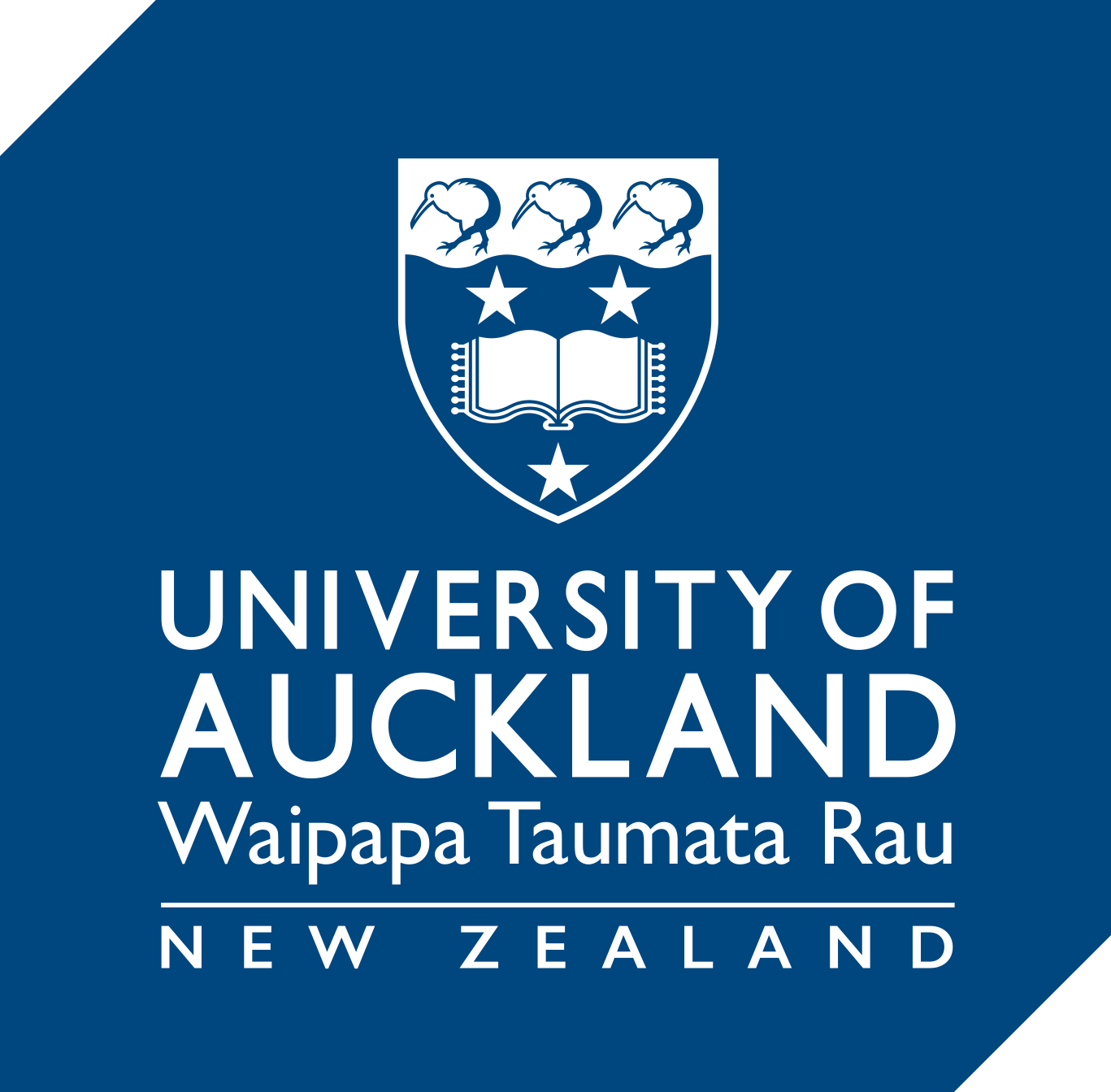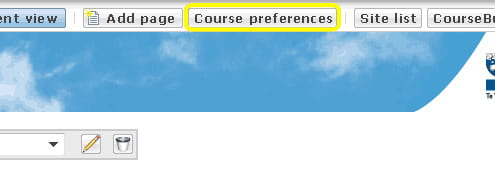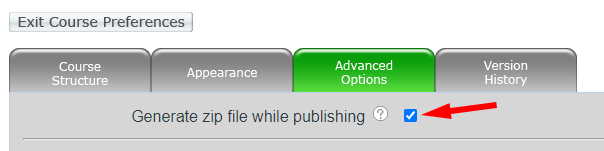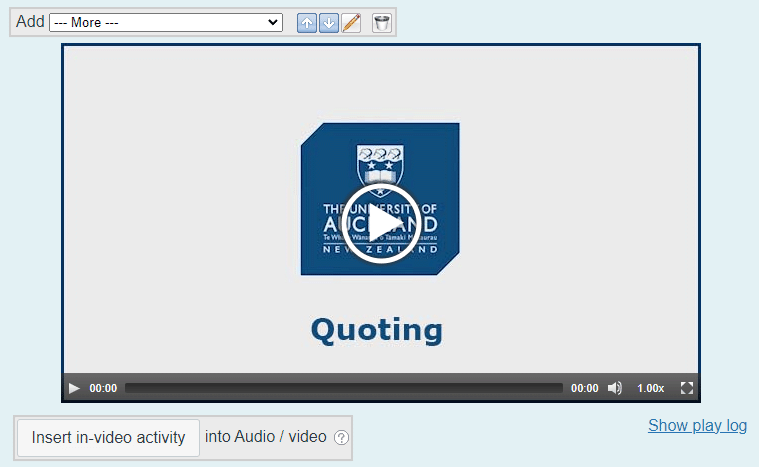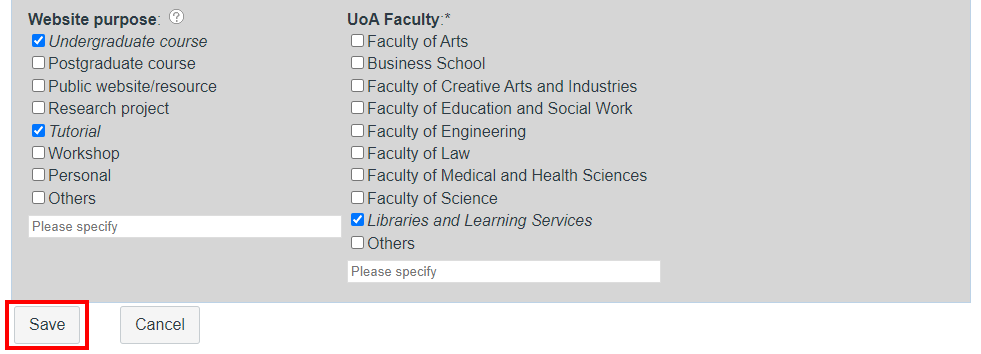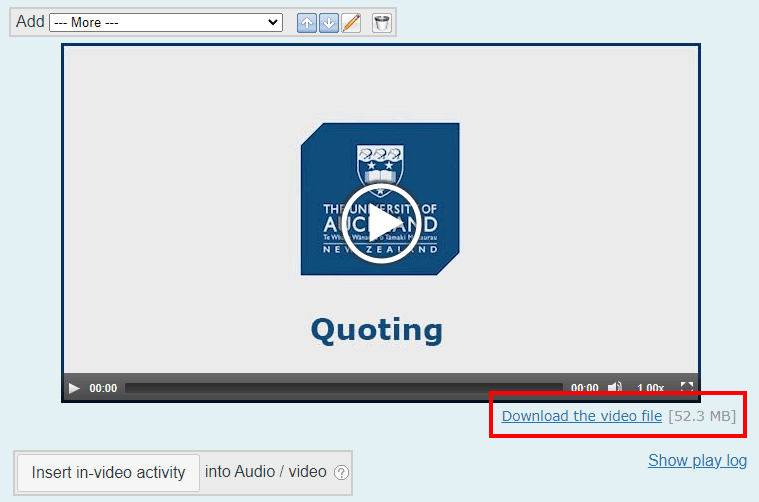CourseBuilder wind-down
CourseBuilder will be decommissioned in July 2025.
CourseBuilder is an online course content authoring tool developed at the University of Auckland in 2006 by the (then) Centre for Academic Development. It has enabled users to rapidly develop multimedia-rich, interactive course content whether as a standalone website, or used in conjunction with a Learning Management System (first Cecil and now Canvas).
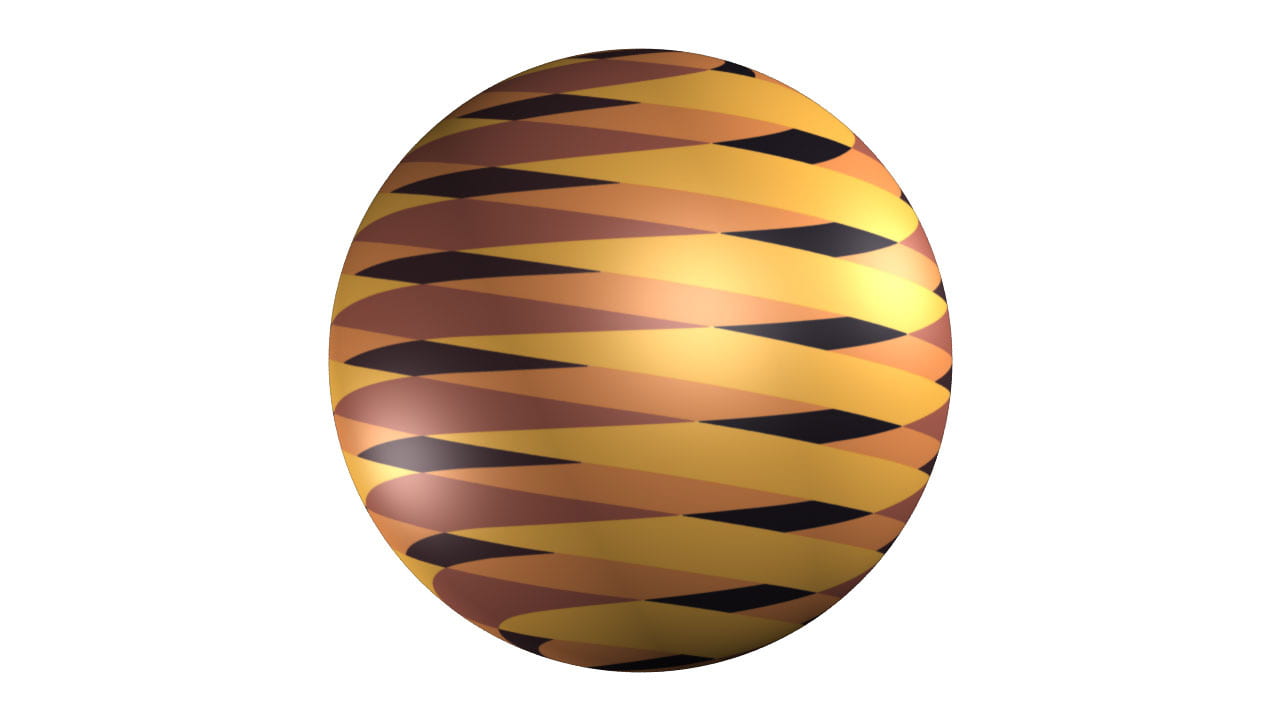
Over the years CourseBuilder was extended and maintained by the Centre for Learning and Research in Higher Education (CLeaR) and now Ranga Auaha Ako | Learning and Teaching Design Team. With the purchase of H5P in 2021, as a core-supported learning and teaching tool, most of the unique functions in CourseBuilder are now achievable with H5P. Consequently the University has taken the decision to wind-down CourseBuilder and support the transition of courses to other platforms. Faculties were notified of this decision in February 2022.
As a result, teachers are no longer able to create ‘new’ resources in CourseBuilder. Existing resources can continue to be used for up to the next three years – until July 2025.
What do I need to do now?
Staff are encouraged to plan and start moving resources to Canvas (with embedded H5P content or alternative technologies) or other digital platforms.
When am I be required to migrate my content?
Migrating CourseBuilder courses to Canvas forms part of the Canvas Baseline Practices Project (an adjunct to the Curriculum Framework Transformation). The timeline for this work begins in 2024 and is scheduled for completion by Semester One, 2025. View guides for implementing Canvas baseline practices, and visit the Staff Intranet for some background on the project.
Recommended alternatives
H5P interactive content
H5P provides alternative content types to many features of CourseBuilder. Content can be embedded into Canvas via the Rich Text Editor.
Qualtrics surveys
Staff can use Qualtrics to develop questionnaires for students to provide formative feedback. Responses can be anonymised if needed.
Canvas
The University recommends that all credit-bearing courses are developed in Canvas. Manually created courses can also be created for various use cases.
CourseBuilder functionality matrix
This table illustrates the features of CourseBuilder that might be replicated in other tools. Use this guide as a starting point for migrating content and interactive learning objects into other platforms.
| CourseBuilder functionality | Existing Canvas feature | Possible functional alternatives |
|---|---|---|
|
Accordion Students expand rows of hidden content. Content of varying types can be embedded into the accordion compartments, e.g. video, multi-choice, Student Journal/Note etc. The accordion is collapsed by default but the author can choose to expand the first accordion on page load. |
Canvas Design Templates demonstrates an example code snippet that teachers can repurpose. Code snippets are not ideal due to a basic knowledge of HTML being required. | H5P Accordion allows only text content. The auto-expand on page load is not an option, nor keeping the currently open one expanded if you open another one. Presently, academics use it mostly like a container with various elements. So H5P only allowing text is a disadvantage. |
|
Image gallery Create thumbnail images that expand to the larger image when clicked. Images can be captioned. |
Standard image functionality in Canvas. Grids could be created for a gallery style layout using Canvas Design Blocks. | H5P Collage allows for images across eleven predefined layouts. There is a pan and zoom option. |
|
Image hotspot Add clickable shapes (hotspots) to an image. Hotspots can activate tooltips, web links, or multimedia files such as audio, video or file download. |
Canvas New Quizzes includes a Hotspot Question type. | H5P Image Hotspots has similar functionality. Hotspots can be hidden or shown. Brief feedback in a caption style is available or generous feedback as an overlay. Hotspots can also play a video. If the hotspot is developed as a quiz, a tally of your score is available. |
|
Image slideshow Users click next and previous buttons to scroll horizontally through a sequence of images. Thumbnails across the bottom are an option allowing the user to skip to a particular image. |
H5P Image Slider is an alternative, but it is not clear whether the thumbnail option is possible. The examples show a series of clickable dots below the main image, which represents the various images. | |
|
Image magnifier Hovering over an image provides a zoomed view of an area. |
H5P Agamotto could be used to zoom in using a horizontal slider, though it’s missing the feature to drag the enlarged image around within the viewport. | |
|
Image slideshow with soundtrack A narration can accompany a sequence of images. Timecodes can be added where the images transitions to the next slide. |
Course presentation may be able to provide similar functionality. It is likely to involve more setting up though whereby each image will require its own soundbite. | |
|
Image stack A series of images can be ‘scrolled through’, e.g., MRI slices of the human body, or a rotating object on a turntable. |
H5P Agamotto can handle this. The demo has a cross-fade, but it’s not clear whether this is optional; it may not always be desired. | |
|
Photo before / after Moving your mouse from left to right (or vice versa) across an image reveals the image underneath. |
H5P Image Juxtaposition provides similar functionality. | |
|
Feedback / survey / practice quiz Create a web form to receive feedback from students or enable them to submit question responses and receive formative feedback. Course administrators can view the submissions individually or as collated stats/text, or receive them via email. |
H5P Questionnaire handles radios, checkboxes and freetext. The submit button shows a thank you message, which is editable. Submissions are sent to a Learning Locker Store via xAPI format and can also be sent to an email address; it’s not clear whether that’s a user-supplied email address or a nominated one. ‘Required’ fields are possible. The tool shows only one question at a time – you cannot show all questions together on one page – and the xAPI message is sent after each user interaction. H5P Multipoll (Beta) and other live engagement tools can be used to integrate into your Canvas course. They are in ‘beta’, but seem to work fine. Multipoll allows you to combine Emoji Clouds, Word Clouds, Image Hotspot questions, Multiple Choice questions as well as texts, videos and images into a larger experience with multiple pages. Multipoll may be used to conduct larger surveys or as an intro to a larger discussion for instance. Qualtrics survey tool can be used to gather feedback. Questionnaires can be embedded into a Canvas page using iframe embed code snippet, or via the Redirect Tool under Settings > Apps. Students can be identified or remain anonymous. Submissions can be emailed to the author as an option within the settings. |
|
|
Formative assessment elements (various): True-false, multi-choice, drag & drop Create questions with multi-choice / free-text / dropdown responses to enable students to receive immediate formative feedback item by item or upon submitting responses to a series of questions. Questions can incorporate images, audio or video. |
Set up a Canvas Quiz with a 0-point score. | All quiz types are supported by H5P. Multiple choice, Quiz question set, True/false/ arithmetic quiz, Drag and Drop (images) or Drag the words. |
|
Fill in the blanks Type an answer or choose from a drop-down list. Typed answers can accept alternative spelling or synonyms etc. |
Fill in the blanks is supported within both Canvas’ Classic Quiz and New Quizzes. | H5P Fill in the Blanks content type. It shows instant feedback whether you were right or wrong and a tally of your score at the end. You can reveal the ones that you got wrong at the end also. Handles alternative spelling. You can set it to case-sensitive or not. Hints are also available. There is no ability to choose from a drop-down list. |
|
Drag and drop words A list of words or phrases can be positioned above, left or right of a paragraph of text or other layout design of drop targets. Distractors are possible but not multiple draggables that are spelt the same e.g. many participles, ing, ing, ing, ed, ed, ed. |
H5P Drag the Words does not allow multiple identical draggables or distractors. A score is shown at the end though. You can have instant feedback or a ‘check answers’ feedback. Hints are also possible. | |
|
Text sort Order a series of words or phrases. |
Canvas’ New Quizzes has an Ordering question type. The same might be achieved through using the Multiple Dropdowns question type in Classic Quizzes. | H5P Sort the Paragraphs tool can replicate this feature. There is also the H5P Image Sequencing tool to put a series of images in order. |
|
Student journal / note Enables prompted student responses/reflections, and monitoring of these to help gauge student understanding. Specified student entries can be collated in pdf/rtf format to be submitted for summative assessment if desired. Journal and survey elements are available, with various types including: text, radio, checkbox, dropdown, file, number, range. |
Canvas’ ePortfolio tool can be used as a Student journal. ePortfolios are tied to the user’s profile and not to to a specific course. Students and instructors who are enrolled in a course can build an unlimited number of ePortfolios in which to collect and document their educational projects, submissions, experiences, and other work products. Users can keep ePortfolios private or share with other students, instructors, and/or future employers. In Canvas, ePortfolios remain active as long as the user is in the institution’s SIS and maintains a school login. Canvas also allows users to export ePortfolios to a zip file. ePortfolios can be set to allow private or public access. Admins can download a report of all ePortfolios in an account from the Account Settings page. |
H5P Documentation tool or H5P Essay can provide a comparable alternative for the Student Journal/Note text input field. The Documentation tool can collate multiple text entries whereby students can export their writing for submitting to a Canvas Assignment of type File Upload. The Essay tool also allows teachers to set keywords that they are expecting to see in a student’s submission (points can be awarded for their use), along with a suggested answer. Use H5P Essay as a Canvas Assignment if you want a score to pass back to Canvas. Both of these tools support ‘data persistence’ through an auto-save feature. That needs to be enabled in edit mode > LTI settings > Allow logged-in users to resume content. The auto-save feature is useful for students to revisit their previous writing, plus document recovery upon session timeout. Once you have enabled this feature and students have started using it, don’t be tempted to edit the Essay or Documentation tool – this will reset the tool and students will lose their written work. |
|
Student journal / note summary A student can download their submissions to the Student Journal/Note element into a document. This could also be useful for submitting to a Canvas Assignment of type ‘file upload’. |
H5P Documentation tool has an output to a file feature. | |
|
Audio / video (with in-video activity) Display additional content, quizzes or activities at specified points during playback of YouTube/Vimeo/mp4 etc. video. Students engage with the additional tasks before proceeding. |
H5P Interactive Video. Teachers can add in-video annotations, links to take a quiz and auto-pausing the video to display a quiz are all features of this tool. FeedbackFruits also allows open-ended questions, though in our opinion, H5P is better for in-video activities. In Panopto you have the ability to add quiz questions to any Panopto video at any point during the presentation. Quizzes can only be taken by students if they access the video through Canvas, therefore, embed the video using Canvas’ Rich Text editor. |
|
|
Decision tree Create static or interactive flow charts representing decision pathways so that any branching decision process can be modelled. Students can interact with it and receive feedback on correct or incorrect pathways. Can incorporate audio, video and images at each decision node. |
H5P Branching Scenario allows for a guided pathway to make the right choices. Example 1 – the wrong choices end up being dead ends and you are guided to make another choice. Or a truly branching scenario, example 2 – you are offered several paths to explore. The tool allows for embedding rich content (video, images, slideshow, text, quizzes etc.) | |
|
Leave a comment Students can post a comment to the page. |
Canvas has Discussions of course, but they cannot be embedded within a regular page. |
Perusall can be used to let students leave comments on a resource. This isn’t quite the same as students commenting on a regular course page as it is set up through Canvas Assignments and it launches in a new browser window. Perusall is an online social annotation platform, where you can increase student engagement, collaboration, and community within your course. It works with your favourite course content, including books, articles, web pages, videos, podcasts, and images. |
|
Sequential content Students flip through a series of frames, or containers, which present various types of content – text, images, quizzes etc. |
H5P Course Presentation tool can handle text, images, multiple-choice, fill in the blanks, drag and drop exercises etc. | |
|
Voice recorder Students record their speech for dictation, language practice, or phonology. Recordings are saved to their local computer. Students can choose which audio files to submit (upload to the server) for marking.(Wen) this one use java applet: not recommended |
H5P Audio Recorder tool enables voice recording, playback and download. | |
|
Tabbed content A series of horizontal tabs act as navigation to containers of varying types of content – text, images, videos, quizzes etc. |
Canvas Design Templates demonstrates an example code snippet that teachers can repurpose. Code snippets are not ideal due to a basic knowledge of HTML being required. | H5P Interactive Book can provide something similar, though the tabs are more like a vertical menu on the left hand side of the content container. |
|
Viewport to webpage Frame/embed a webpage within an iFrame. |
Canvas can handle iFrames within the Rich Text Editor but it needs someone with an understanding of HTML mark-up to add that to Canvas’ native editor (while in HTML view). Some websites provide embed-code code snippets, which takes the guesswork out. | |
|
Embedded web resource Upload a zip file containing your standalone resource/presentation. Identify the file that launches the presentation. CourseBuilder unzips the files on the server and the resources is displayed in an iFrame. |
H5P Iframe Embedder does a reasonable job of this but as of Nov, 2018, it doesn’t allow external HTML files, citing web security reasons. Note that extensive use of CourseBuilder’s Embedded Web Resource tool was by FMHS for embedding Articulate presentations. These can be remade in H5P’s Interactive Book tool, which allows a menu structure (much like Articulate) and rich media (video, voice-overs etc.) It doesn’t seem to need to upload a Zip file. | |
|
Layout tool Add two or three columns to your page. Specify the width of each in pixels or percentages. |
Canvas Design Blocks is a Browser extension, which enables this functionality to appear within Canvas’ Rich Text Editor. | H5P Column allows you to stack a series of elements. |
|
Computer code Add pretty-print lines of code with syntax colouring. |
||
|
Quicklinks, course map, breadcrumb Course navigation feature. Quicklinks are page links added to a drop-down list. Course map is a structured site map showing the page hierarchy, Breadcrumb is the page hierarchy across the top of a page. |
Just whatever Canvas Modules section can handle. Indentation denotes hierarchy. | |
|
Search Course search feature. |
Not possible in Canvas. | |
|
Glossary A site-wide glossary page can be added by the teacher and appears in the course navigation. The glossary activity module allows students to create and maintain a list of definitions, like a dictionary. |
Nothing similar in Canvas. Discussion with Instructure Development team indicated no plans for development of this functionality | |
|
Copyright compliance Upon creation of a new CourseBuilder course, and each time a file of any type is uploaded, users must agree that they are complying with Talis usage requirements and copyright compliance. |
A nice-to-have but not replicated in other tools. Staff PD is required. | |
|
Hide / show Pose a reflective question and suppress the answer until the student clicks a button/link. |
H5P Accordion could provide this feature, or the H5P Guess the Answer tool. | |
|
File attachment Insert a link to a file in the body of your content. Files are uploaded to the server. Recognised file formats are prepended with the relevant icon. |
Use the course files area in Canvas. Add the links to files within Canvas Pages. | |
|
Widget Widgets provide code snipped functionality. This can be used for customizing page designs. Allows for JavaScript and CSS for manipulating the page. |
||
|
Inline tooltip / hide-show / footnote plugin Part of the Rich Text Editor. Creates interactive bits of text, e.g., tooltips can be added to explain idioms or highlight parts of sentences for describing structure etc. |
||
|
Sticky note or text highlighter for individual or group note All page content allows users to highlight and save a note on the page. Data persists when the user revisits the page. |
Table 1. Column one describes the CourseBuilder feature, the other columns show similar functionality provided by Canvas and H5P.
Tips and tricks for migrating content
How do I get access to edit a CourseBuilder course?
Typical scenarios where someone will require access to edit an existing CourseBuilder course is either: a colleague taking over the teaching of the course, or an assistant who is helping to migrate the content into Canvas.
Log in to www.coursebuilder.auckland.ac.nz to view a list of CourseBuilder websites that you have access to. If the course in question is missing, either ask the current editor (if known) to add you to the course (the preferred method)—ask them to add your username to the course preferences—or alternatively, request access via the Staff Service Centre.
Can I download a copy of my CourseBuilder course website?
If you are an editor of the course:
- Log in to www.coursebuilder.auckland.ac.nz to view a list of CourseBuilder websites that you have access to.
- Click the edit icon (yellow pencil) next to the website name.
- Open the Course Preferences from the CourseBuilder toolbar.
- Open the Advanced Options tab.
- Tick the box named Generate zip file while publishing.
- Scroll down and click Save.
- Republish the course via the Publish button. Wait until the process has completed.
- Return to the site list.
- Click the globe icon next to the name of the website. This will download the website to your local hard drive.
- The website will be compressed within a .zip file. To unzip the file:
- In Windows, right-click the file and choose Extract all.
- For Mac, locate the file in Finder and double-click it.
- Open the folder containing the website and double-click the index.html file. The website will display in your browser, served from your local hard drive.
You will also have access to all the associated files from either the main folder or various sub-folders.
Note: The globe icon will disappear within 24 hours as the zip file is deleted from the CourseBuilder server to save storage space. You can repeat these steps if you need to download the website again.
Can I download video and audio files that were uploaded to a CourseBuilder website?
A common frustration when migrating content from one web platform to another is that it’s often difficult to download media files. To simplify the process, we have provided a download link that appears next to videos (or audio files), which have been embedded into a CourseBuilder page. This works for media that has been uploaded using the Audio/Video page element.
You will need to view CourseBuilder in edit mode and you should have edit access to the course.
- Log in to www.coursebuilder.auckland.ac.nz to view a list of CourseBuilder websites that you have access to.
- Click the edit icon (yellow pencil) next to the website name.
- Visit a page with an embedded video. You might notice that the download link is missing. To activate the link, refresh your course preferences.
- Click the Course Preferences button from the CourseBuilder toolbar.
- Scroll to the bottom and click Save. This has refreshed the website’s cache.
- Return to the page with the embedded video. You will now see the download link. Click it to download the video as an mp4 file.
Page updated 13/09/2023 (removed Canvas duplication)