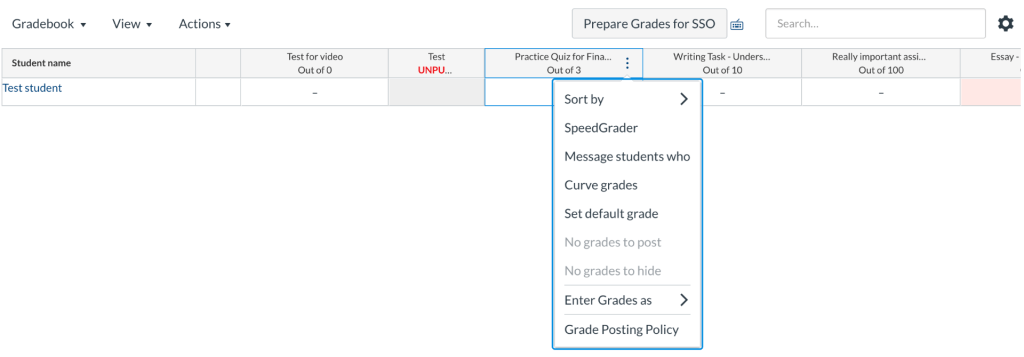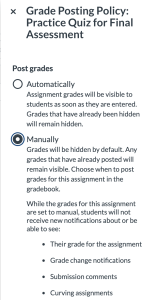Marking and grading
Marking and grading are part of assessment process to evaluate student performance and provide feedback for improvements.
Rubrics and criteria in Canvas
Adding rubrics to assessments provides clarity for students and consistency of marking.
Canvas SpeedGrader
Tips about using SpeedGrader, including avoiding the ‘multiple marker problem’.
Canvas Gradebook
Access information about student progress in your Canvas course.
Grader in Inspera
For those who have a Grader role in Inspera. SharePoint site (staff login required).
Tips for marking and grading
Important: The Grade Posting policy in the Canvas Gradebook for your assessments should be set to ‘Manually’ so the grades are not visible to students until they are ready to be released. See our FAQ on hiding grades.
Teachers can create a fair and effective system for marking and grading student work, which helps to ensure that students receive accurate and actionable feedback to improve their learning.
- Message students who have not yet submitted their assignment. Use your discretion whether this is a timely reminder in advance and/or after the deadline.
- Develop clear and consistent criteria: Create a grading rubric that clearly outlines the expectations and criteria for each assignment or assessment. This will help ensure that grading is fair and consistent across the class.
- Provide timely and meaningful feedback: Give students feedback on their work as soon as possible, and make sure it is specific and actionable. This will help students understand how they can improve and motivate them to do better.
- Use a variety of assessment methods such as quizzes, tests, essays, group work, projects, presentations to evaluate different aspects of student learning.
- Utilise learning technologies available such as SpeedGrader, Grader in Inspera, Turnitin External Tool (LTI) to streamline the grading process and save time.
- Communicate feedback clearly and how it relates to the grade, either through the Gradebook or through individual feedback on assignments.
- Be flexible: Adjustment to grading and procedures as needed to better meet the needs of students.
Group work and peer review
Group and peer review assignment features in Canvas provide a way to support group projects in the context of collaborative learning.
- Group work and peer review assignments in Canvas (PDF)
- Group assignments: Assigning group and individual grades (PDF)
FAQs
Is there a difference between a teaching assistant (TA) compared to a teacher for the purposes of marking?
If a TA has been added to the course, then the TA and the teachers have the same access for marking purposes. However, if the TA is added to a specific section of the course (e.g., a cross-listed course), then the TA will only have marking access to that section.
How do I prevent students from seeing their quiz and assignment grades until I'm ready to release them?
From your Canvas course, go to Grades, locate the assessment. Click the three dots beside the name of the assessment.
Click Grade Posting Policy and choose Manual, scroll to the bottom and click Save.
Watch a video demonstration of setting the Gradebook’s Grade Posting Policy to ‘manually’.
How do I suppress quiz responses when students submit the quiz in Canvas?
When setting up the Canvas Quiz, untick the box called “Let students see their quiz responses.” You can change this option later when you’re ready for the students to see the responses.
See the Canvas Instructor Guides for more details on quiz settings.
See also
On Rethinking Assessment
Suggestions on writing assessment criteria: Marking guides and rubrics.
Page updated 29/05/2025 (updated link to Marking & Grading recordings)