Perusall
Perusall supports these learning types (see definitions):
Perusall helps motivate students to engage with course readings through small group learning. Students are incentivised to annotate readings, comment on others’ posts, and ask questions. Through their peers they learn to look for the important aspects of readings leading to improved comprehension and quality discussion.
Will it make a difference?
Perusall has been used in a small number of courses in the School of Biological Sciences since 2018, with teaching staff noting improvements in discussion quality, the level of critical thinking and preparedness.
Students read and annotate preparatory readings in small groups and comment on each other’s annotations. They can ask and answer questions (anonymously to fellow students but identifiable to teachers). An algorithm grades the annotations, offering more incentive and allowing the teacher to assess engagement without additional marking.
Add Perusall to Canvas
If you are new to Perusall we recommend following these steps in order. Self-directed resources for intermediate and advanced users are available via the Perusall guides.
STEP ONE: Add Perusall to your Canvas course menu
Perusall may be hidden from your Canvas course menu. To add it, go to course Settings > Navigation options.
- Drag Perusall into the course menu, above the list of disabled items.
- Click Save.
STEP TWO: Launch Perusall
- Click Perusall from your Canvas course navigation to launch the tool. This initialises a Perusall ‘course’ with the same name as your Canvas course.
- You may be prompted to agree to connect Perusall to your Canvas account.
STEP THREE: Add content to Perusall’s library
- Add content from the Library tab. Consider organising content within folders. Choose content from the list of content types.
STEP FOUR: Add a Perusall assignment
- To create a Perusall assignment, click the Assignments tab, and choose between a regular assignment or a differentiated assignment.
- Choose content for the assignment that you had uploaded to the Library tab. Click Add another part to add more than one content item.

Choose content for the assignment that you had uploaded to the Library tab. Click the Add content button to add more than one content item.
- The Options and Scoring tabs allow you to choose a deadline, name the assignment, choose a scoring method, and more.
- Return to Canvas to link it to a Canvas Assignment.
STEP FIVE: Link a Perusall assignment to a Canvas Assignment
Linking Perusall assignments is done through the Canvas Assignments menu.
- Click + Assignment and give it a title.
- Under submission type, select External Tool
- Click Find then select Perusall
- Tick the box called Load this tool in a new tab
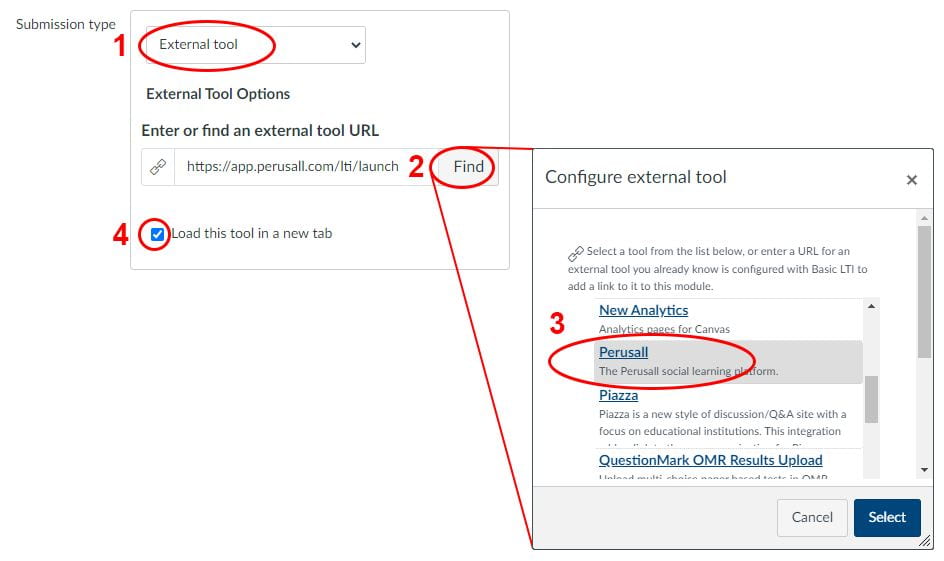
Canvas assignment settings showing the submission type drop-down box is set to ‘external tool’. The ‘find’ button opens a pop-up window where you can select Perusall from a list.
- Perusall will pop up a window where you can choose from a list of Perusall assignments that you have previously created. Select the assignment and click Link to this assignment.

Launching a Perusall assignment as an external tool gives you the option to select a Perusall assignment that you have already created.
- Selecting an assignment will return you to Canvas where students can click a Launch Perusall button that opens the selected assignment in a new window.
VIDEO GUIDE: Perusall integration into Canvas
This video demonstrates activating Perusall in a Canvas course. We are using Perusall LTI 1.3.
* LTI = Learning Tools Interoperability – a means to share data between systems.
How-to guides
Case studies
A case study in using Perusall
(video presentation – Ann Gaskett, School of Biological Sciences)
(Note: this was recorded before Perusall integration with Canvas)
Perusall Lightening Round
(video presentation from 17 November 2022 Learning Design Community of Interest)
Teachers from Faculty of Arts, Science, Business and Economics, and Law shared their experiences with Perusall.
Social presence for engagement
(a case study from Science, the University of Auckland)
Using Canvas Groups with Perusall
(from the University of Melbourne)
How to assess students’ ability to analyse and discuss critical readings?
(article from the University of Melbourne)
Recommendations
Set the enrolment estimate and target groups size once enrolment numbers are stable. This is to ensure more balanced groups. To find this setting go to Settings > Grouping.
Adding Perusall via Canvas Assignments will pass grades back to Canvas Gradebook, but only if the name of the Perusall assignment matches the name of the Canvas Assignment (the reliability of this feature is still being assessed).* The feature is only available with enrolments of 20+ students.
* Remember to prevent Gradebook from automatically releasing grades to students.
What about Perusall and copyright?
Continue to manage your course readings in Talis. As long as the readings are also listed in Talis, we are complying with CLL licensing requirements.
FAQs
What's the difference between a Perusall course and assignment?
Perusall, like Canvas, comprises courses as a ‘container’ for Perusall Assignments. Perusall Courses are created when you launch Perusall from Canvas for the first time. The course name will be copied from the Canvas course name.
You can create multiple assignments within the Perusall course, as required. Create these first then link them to the equivalent Assignment in Canvas. When creating a new Canvas Assignment, select the ‘external tool’ option and choose Perusall from the list.
My class roster is missing from Perusall?
Prior to the Perusall upgrade to LTI 1.3, this was normal. The class roster in Perusall would automatically populate as students link through to Perusall (from Canvas) for the first time. With the upgrade to Perusall LTI 1.3, the roster should be populated from Canvas when you create the assignment in Perusall.
How do I synchronise grades from Perusall with Canvas' Gradebook?
The upgrade to Perusall LTI 1.3 improves the process for synchronising grades back to Canvas. Please visit the Perusall guide for teachers.
One student's grade is missing from Canvas' Gradebook?
If a student completed the assignment but their grade is missing from Canvas’ Gradebook, they may not have ‘launched’ the assignment from within Canvas. This means that Perusall doesn’t know where to post the grades back to.
Ask them to open the assignment again by following the link from Canvas Assignments section. This should enable Perusall to complete the connection and post the grade back.
See the section in the Perusall documentation called “Ensure that students are launching Perusall assignments from assignment-specific links …”
How do I set up a peer review assignment in Perusall?
- In your Perusall course, go to Course Home > Library > Add Content > Student Upload Folder.
- Create and add a Student Upload folder to your course library, filling in the necessary details as prompted.
- Once students have uploaded their materials to this folder (typically in PDF, Word, or PowerPoint format), you can proceed to create the Peer Review Assignment.
- Navigate to Course Home > Assignments. Click the green “Add Assignment” button in the upper-right corner.
- Choose “Add Differentiated Assignment” from the dropdown menu.
- Select the student upload folder where your students have submitted their work.
- Each piece of material within the folder generates an area for you to assign students for peer review.
- You have two options here:
- Randomly Assign: Use this option to randomise students for each piece of material. Be cautious if you’re conducting blind reviews to ensure students aren’t assigned to their own work.
- Manual Assignment: Assign students manually and choose whether to conduct blind or present peer reviews.
- After successfully assigning students, proceed with the Peer Review assignment creation process, setting custom scoring parameters, typically with a focus on Annotation Content and Reading to the End parameters.
Support
Check out our learning technology support page to find out what options are available for Perusall.
Page updated 20/01/2025 (updated link to support page)




