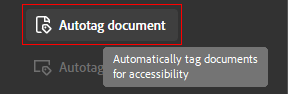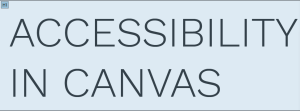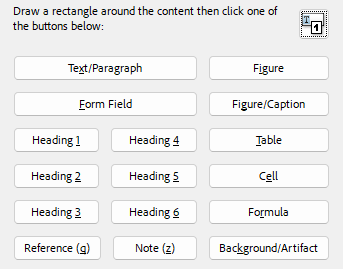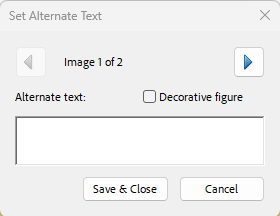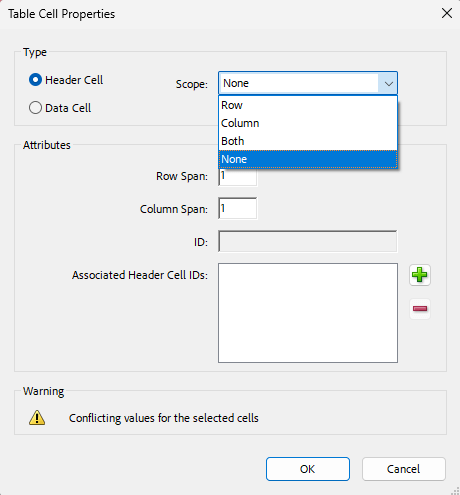Photo credit Adobe, the Adobe logo, Acrobat
Accessibility in Adobe Acrobat
Ensuring your PDFs are tagged correctly is a vital step in making your documents accessible to everyone. Tags are stored in the background and do not affect visual appearance, so you do not need to worry that tagging your PDF will change the look and feel of your document.
Below, we cover the four main aspects of creating accessible documents.
Headings
If the inbuilt heading styles have been used correctly in Microsoft Office and Adobe InDesign, generating a PDF from these documents should result in a formatted document with correct heading hierarchy.
To check or fix the heading hierarchy, first navigate to All tools, then to Prepare for accessibility.
First, we recommend that you ‘autotag’ the content. Tagging identifies the individual components as paragraph text, headings, figures/images etc.
To begin autotagging, select Autotag document.
Links
The Reading Order Tool doesn’t have a Link tag option, so use the Accessibility Tags Pane. Open the Options Menu, select Find, choose Unmarked Links, and search. Click Tag Element, select Link, and click OK. You’ll get an empty Link tag and Link – OBJR Annotation. Highlight the Link tag, select the link text in the Document Pane, open the Options Menu, and select Create Tag from Selection. Now, the link text and Link – OBJR Annotation will be under the Link tag.
Tips to avoid problems
When creating links, consider where they lead to, and label them accordingly. For example, write “Visit Student Services .” rather than “For Student Services, click here.”
- Keep linked phrases short, 3-5 words.
- Links should describe what they are linking to.
- Links should be in contrasting colours to be mindful of learners with low vision or colour blindness.
- Avoid linking headings.
- Never use a URL for the link text—screen readers will read out the URL verbatim, e.g. www.canvas…
Alt text
To check or fix the alt text in Acrobat, first navigate to All tools then to Prepare for accessibility.
Next, select Set Alternate Text. Acrobat will scan your document for all images.
Tables
To check or fix the heading hierarchy, first navigate to All tools then to Prepare for accessibility.
First it is recommended to autotag the content. Tagging identifies the individual components as paragraph text, headings, figures/images etc.
To being autotagging, select Autotag document.
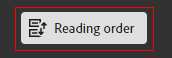
Page updated 02/09/2024