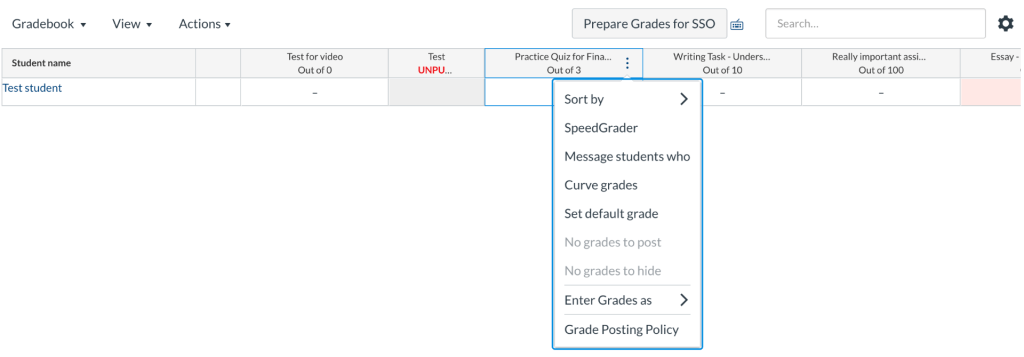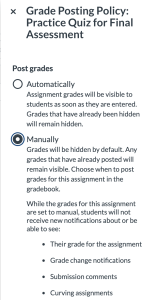Canvas Gradebook
Access information about student progress in your course in Canvas’ Gradebook.
Tips for using Gradebook
- Use Gradebook Settings to apply grading policies to your whole course. Set late policies, such as automatically apply deductions or grade (zero) for missing submissions. Use Grade Posting Policy to manage the visibility of grades for students.
- View Gradebook menu by Assignment, Mastery, or use Individual View to see each student one by one.
- Filter columns by type, such as assignment groups, sections and student groups. The Search Students and Assignments fields allows multiple queries to be filtered at the same time.
- Export and import grades as a CSV file.
- Use the Notes column to keep track of extra information about your students. The Notes column is not visible to students.
- Use ‘message students who’ to communicate with those who fit specific criteria, such as students who haven’t submitted yet, or are within a specified grade range.
Video – Canvas tutorial on Gradebook.
Submitting grades
FAQs
How do I prevent students from seeing their quiz and assignment grades until I'm ready to release them?
From your Canvas course, go to Grades, locate the assessment. Click the three dots beside the name of the assessment.
Click Grade Posting Policy and choose Manual, scroll to the bottom and click Save.
Watch a video demonstration of setting the Gradebook’s Grade Posting Policy to ‘manually’.
Can a teacher or marker submit an assignment on a student's behalf?
Yes, this is a feature of Canvas that the University has allowed. Use cases might include: submitting a late assignment on a student’s behalf after the deadline, or where a student has encountered technical difficulties in submitting their document.
View details on the Canvas instructor guide or watch this video.
Video – Submitting an assignment on behalf of a student.
What does the 'View Ungraded as Zero' option do in the in Canvas Gradebook?
You can find the View Ungraded as Zero option under ‘View’ in Canvas’ Gradebook. Once the option is ticked, “Ungraded as 0” will display in the headings of assignment group columns and the total column. Please see an example in the screenshot below.
When the option is ticked, the assignment groups and total columns will display grades as if all ungraded assignments were given a score of zero. Only the instructor who enabled the option will see the affected grades.
Please note that:
- Each time the option is ticked, a pop-up window will show the details about the option.
- The option won’t populate zeros in assignments or affect grades for students.
- Other instructors in the course will not see any change in their view of the Gradebook.
I have students who have NOT sat their final exam, what should I do in the gradebook?
Do not excuse students from final exams; leave the column blank.
- This should follow a different process where the student’s grade can be submitted to SSO as they are (most likely a failed grade) or as a DNS via the Final Grade Tool, with paperwork to follow up.
I have students who have NOT submitted or completed their assignments, what should I do in the gradebook?
- For unsubmitted assignments – you have the option to leave a dash or hyphen (-) in the gradebook. Use the “Treat Ungraded as Zero” (view-only) function. Enabling this setting shows the total score that has calculated the ungraded assignments as scores of zero. This feature only has a visual impact. Regardless of whether you have enabled or switched off the feature, Canvas will send the grade that has factored in all scores of zero for each student.
- Alternatively, by giving the student a zero (recommended), the students’ Total in Canvas will match the grade to be sent to the Final Grade Tool.
Here are screenshots of the various options. Notice that the total score changes.

Unsubmitted assignment marked as ‘ – ‘ only.

Unsubmitted assignment marked as ‘ – ‘ with the ‘Treat ungraded as 0’ feature enabled.

Unsubmitted assignment marked as ‘0.’
Remember – Special grades such as DNS, DNC or NA cannot be applied at this point (they can be entered in the Final Grades Tool).
Page updated 30/04/2025 (replaced outdated video)