Upload video to Panopto
In 2022, Panopto replaced Mediastore as the storage space for teaching-related videos and audio recordings.
Upload pre-recorded video or audio to Panopto
If your files are larger than 1GB, consider compressing the video before uploading it.
- From Canvas, navigate to Panopto Video.
- Select the folder to upload to or create a new one; use meaningful names for ease of navigation.
- Click the Create button and select Upload media.
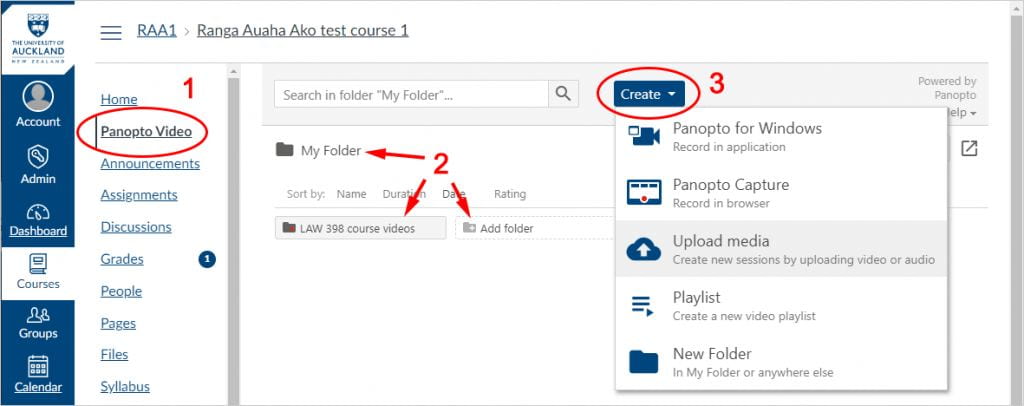
- Wait for Panopto to process the file. It will appear in your folder.
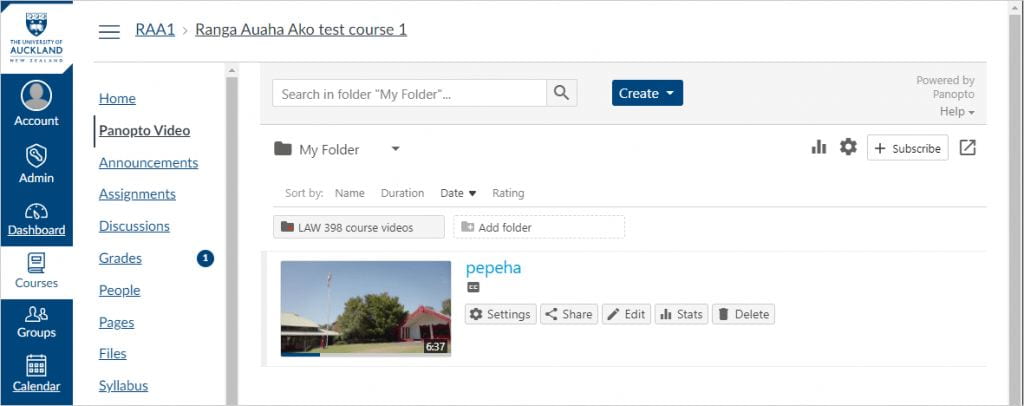
Integrate Zoom with Panopto
Integrating Zoom with Panopto automatically uploads your Zoom Cloud recordings to Panopto. This is relatively straightforward.
See also: Recommended Zoom settings for recording a PowerPoint presentation.
Embed the video into Canvas
Now that you have uploaded a video to Panopto, students can access it from the Panopto Video tab. Alternatively, you can embed it into Canvas wherever there is a rich text editor, e.g. Announcements, Assignments, Pages, etc.
You may prefer to watch a short screen recording of this instruction.
- Click the Apps button from the rich text editor toolbar and select Panopto Video.
Note: if you don’t see Panopto Video, click View All and choose it from there.
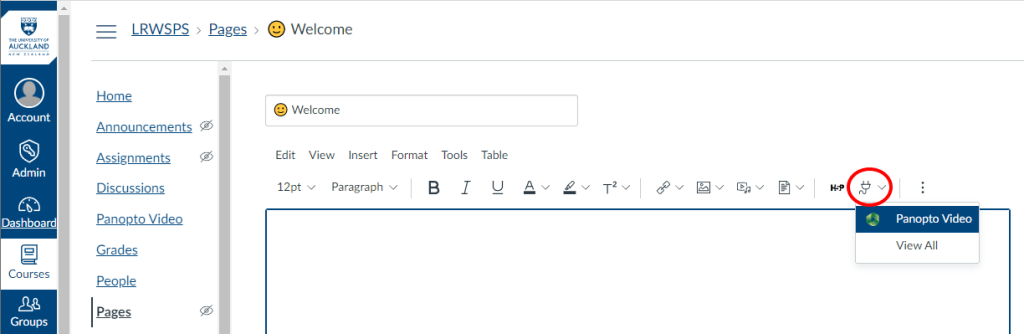
- If necessary, browse to the correct folder using the drop-down list.
- Select the video and click Insert. The video will appear on the page.
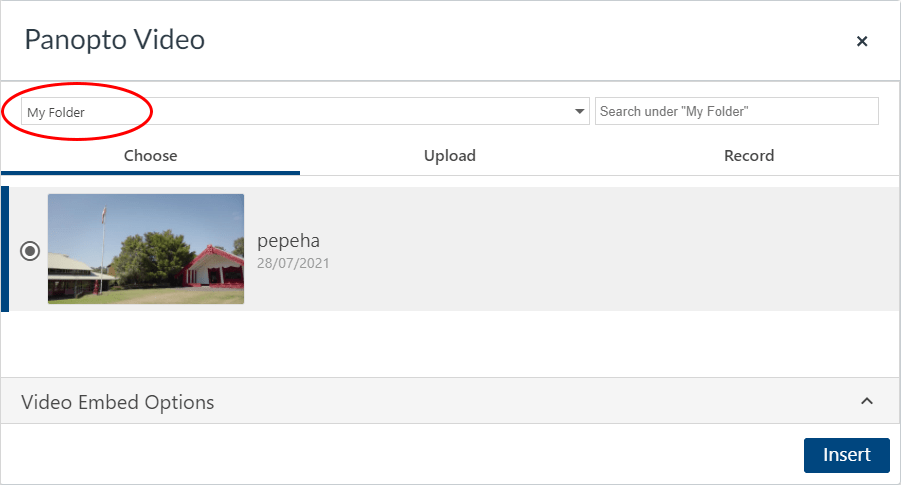
Download pre-2022 recordings from Mediastore
Lecture recordings made prior to the introduction of Panopto (in 2022) were uploaded to the Mediastore, along with any manually uploaded videos using the Media Upload Tool. If you want to retrieve these from Mediastore:
- Go to your old Canvas course and locate the video.
- Click the Recording link to open it in a new tab.
- To download the high quality version of the video, change the end of the URL from .preview to -slides.m4v
for example:
https://mediaplayer.auckland.ac.nz/…/202106241730.LT403167.preview
becomes:
https://mediaplayer.auckland.ac.nz/…/202106241730.LT403167-slides.m4v
- The video file will download to your computer.*
Even older Mediastore URLs may need .preview changed to .mp4
for example:
https://mediastore.auckland.ac.nz/…/5fc133152aa9d59cd5f8c9e.preview
becomes:
https://mediastore.auckland.ac.nz/…/5fc133152aa9d59cd5f8c9e.mp4
* Note: If the video starts to play in your browser, instead of downloading to your computer, click the three dots on the video player and choose ‘Download’. Also, if the Mediastore recording is older than 12 months it may have been archived. In this case, please request the archived recording through Staff Service Centre.
Page updated 13/03/2023 (minor edit)
