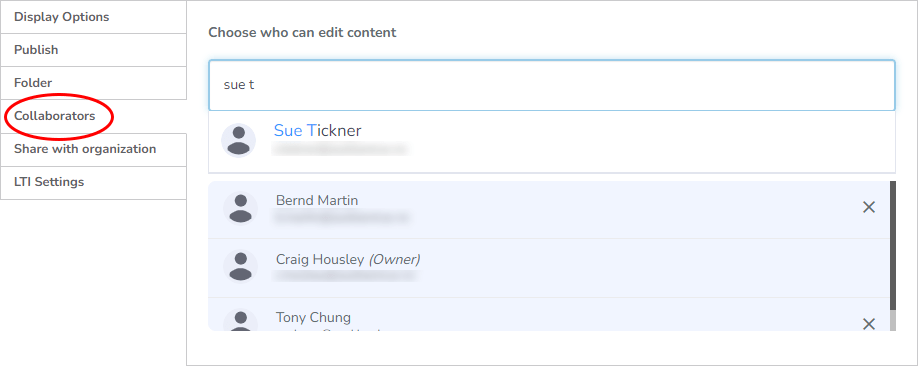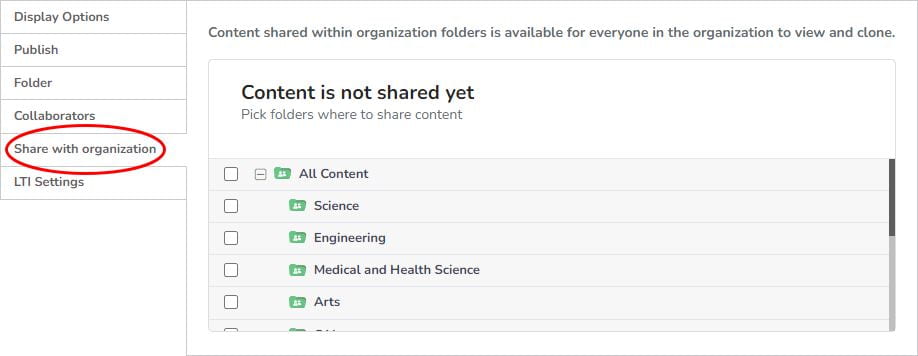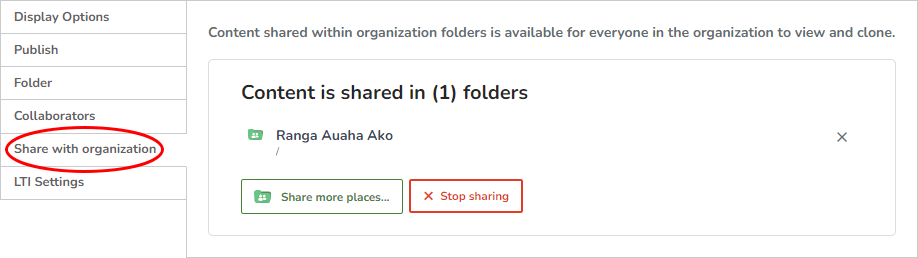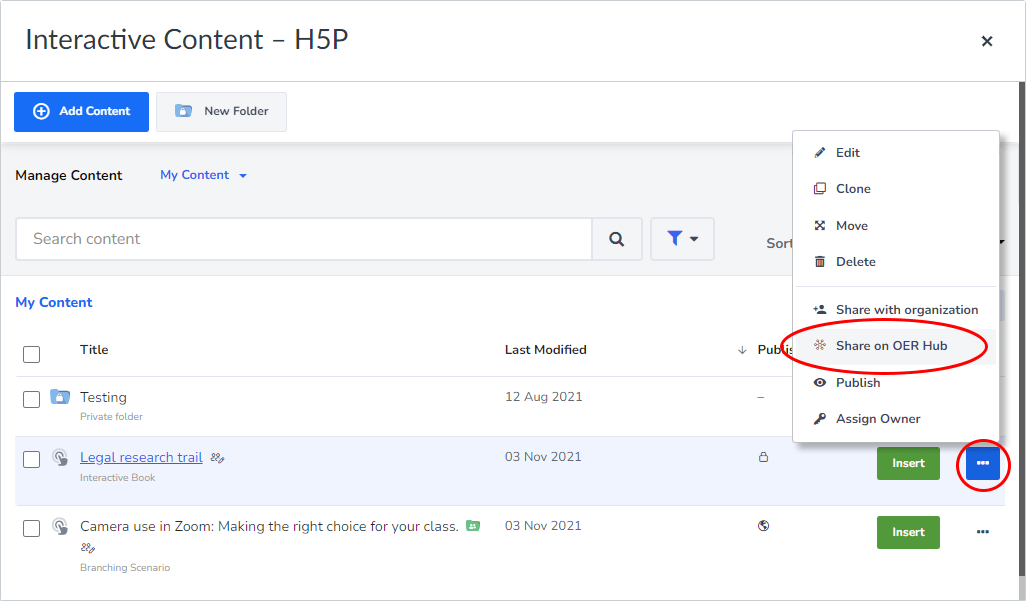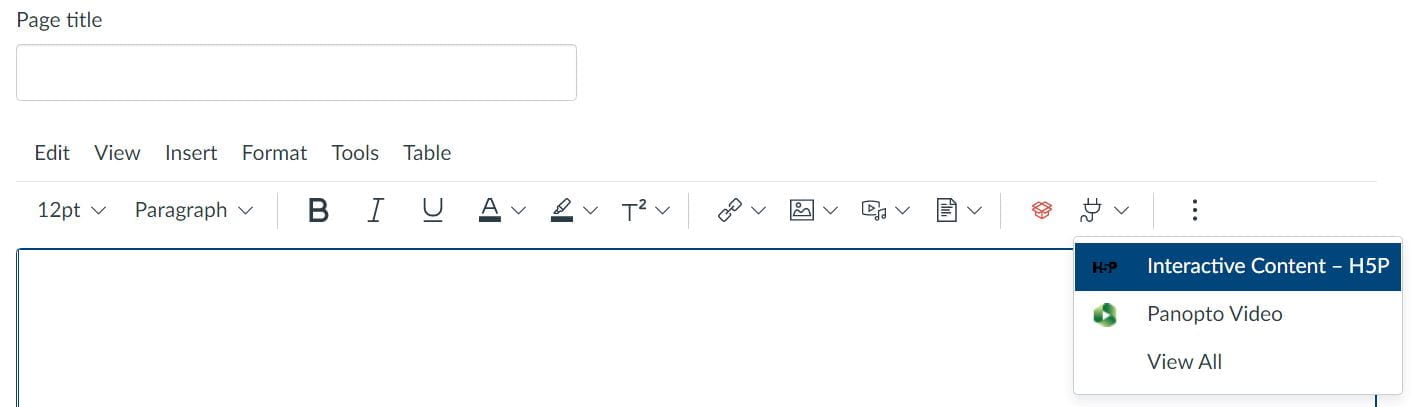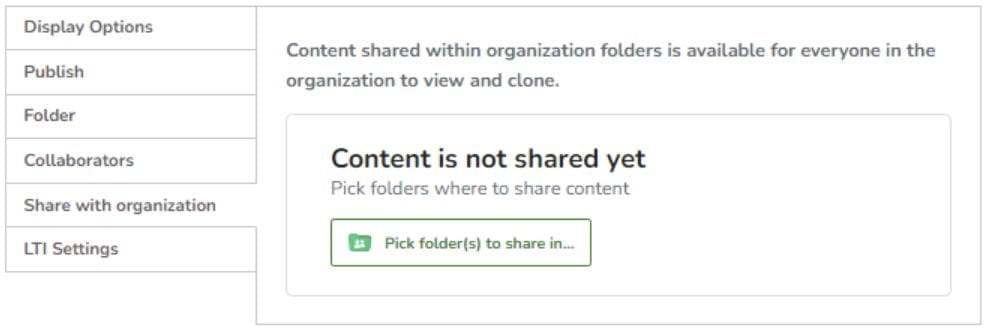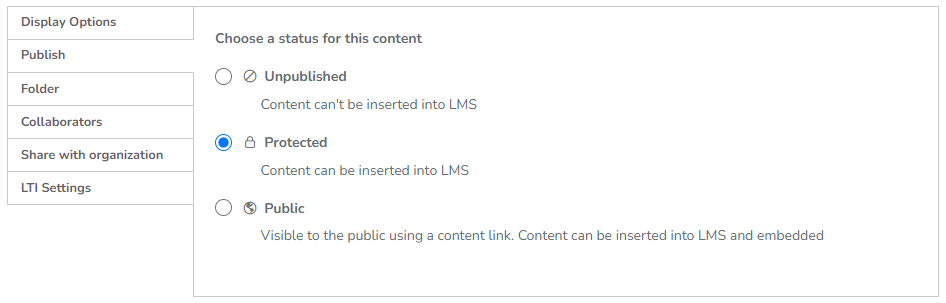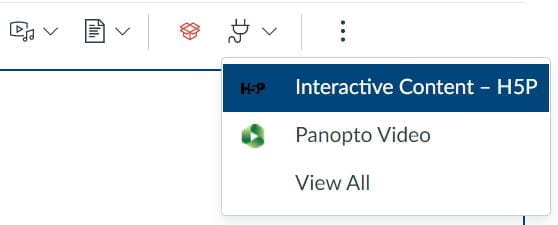H5P
H5P supports these learning types (see definitions):
H5P makes it easy to create interactive learning exercises (content types), enriching the Canvas experience. HTML skills are not required.
Staff can develop slideshows, branching scenarios, flashcards, in-class polls, etc. Some content types can be used for formative or summative assessment.
Who can use H5P?
The University has purchased a full license for staff to develop content and students can view and interact with H5P content when you publish it. See publishing settings on the H5P documentation.
H5P for assessment?
If you embed H5P interactive content into a Canvas Assignment (e.g., an H5P multi-choice quiz) the scores can be linked to Canvas’ Gradebook. However, we recommend that H5P content is not used for mid- or high stakes assessments like tests or exams.
Access H5P through Canvas
H5P can be accessed via Canvas using the Rich Text editor.* Through Canvas you can create H5P interactive content and publish it to your course.
* Accessing H5P through Canvas will log you in automatically.
Or log in directly to H5P
This method provides more screen ‘real estate’ when editing content, while still allowing you to embed content into Canvas later.
Logging in directly does not take advantage of the University’s Single Sign On, therefore, create an account using your University staff email address as your username,* then nominate a password. We suggest using a different password from your University one.
* Using your staff email address (your.name@auckland.ac.nz) with your H5P account ensures that the content is also available through Canvas’ Rich Text editor.
How-to guides
Learn H5P (University hub)
H5P learning resources (self-paced guides are available in Career Tools)
Caution, not all content types are accessible
(we recommend avoiding those that aren’t)
Accessible content type recommendations
Some content types can be made accessible through applying workarounds.
From H5P
Examples of content types (from H5P.org)
From the University of Queensland
FAQs
Copy H5P content
Embed H5P content into Canvas
H5P makes it easy to embed interactive learning exercises (content types), into Canvas; HTML skills are not required. Teachers can access H5P content through Canvas. H5P content can be added to a Canvas page from the external tool. Here is a screenshot of the button in the Rich Content Editor.
Click the Apps button for a drop-down list of available tools. Then choose the H5P option.
It’s important to ensure the H5P content can be viewed by students and staff in a Canvas course in which you copied course content from a past course. Here are some tips to look out for.
- Share your H5P content with other teachers in the same course.
If you are the author of H5P content, you can share it by adding it to an organisation folder.
In H5P, edit the content, scroll to the bottom and select the Share with organisation tab. Choose your faculty’s folder. See H5P’s documentation on sharing content.
- Publish the content as Protected.
If H5P is added to Canvas pages, publish the content as Protected. This will make sure that only your students can view the content, and it will enable any marks to pass back to Canvas if the H5P content needs to be tracked or graded.
- Link the H5P content again.
If you still see error messages for the H5P content after importing a past year’s Canvas course, or if students cannot view the imported H5P content, you can re-link the H5P content to your Canvas pages via the Rich Text Editor.
How do I generate a game code for H5P's live engagement tools?
In order to generate a game code to use with live engagement tools such as Emoji Cloud, World Cloud, Multipoll and Chase, you will need to access H5P directly via https://auckland.h5p.com/ as this will not work within Canvas LTI.
Please refer to this guide from H5P for details: Live Engagement Tools.
Recordings from past events
In February 2025, Trond Skeie from the H5P Customer Success Team demonstrated:
In 2021, the Faculty of Medical and Health Sciences ran several H5P workshops. The recordings are available on the FHMS Teaching and Learning Community website.
H5P webinars 2025
The H5P team has announced a new series of webinars designed to inspire, guide, and empower you to make the most of H5P in 2025. These sessions will be available on various dates and times from February to June.
Interested in joining?
Click here for more information and to sign up for the webinars.
Missed a session?
View recordings from previous webinars.
Support
Page updated 07/03/2025 (added link to live engagement tools recording)