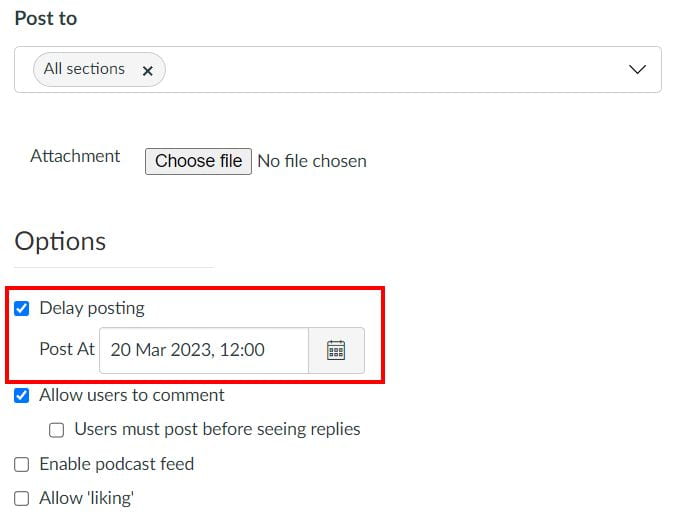Canvas communication tools
Communication tools can increase effective information-sharing and engagement in your course when used well.
On this page
Announcements
Use Announcements to communicate with the class. When an announcement is made, Canvas notifies students according to their notification preferences.
If you have used Groups, post within a group to make target a particular lecture, lab or tutorial stream. Go to the Group homepage first before posting the announcement. To communicate with individual students, use the Inbox function (see the People tab and click the mail icon). You can also use a context card to contact a student directly.
The following options are also available:
- Select whether announcements go to all people in the course (staff and students) or just to relevant sections, such as a room change for one class only.
- Create and schedule announcements for specific times during your course such as deadlines.
- Change the default course settings to disallow student replies; replies are visible to all course users.
Note:
- Students within a Group will also be able to post announcements, but only to group members.
- Each student controls their own notification preferences so some students may miss important information if they have turned notifications off. Make sure students have set their Canvas notifications settings to accept Announcements and Conversations (via the Inbox).
- Ask students to ensure their University email account is forwarding to their personal email address (for those who prefer to use personal email only).
Delayed posting
You might reinforce that we are not expecting students to be studying 24/7 and acknowledge they have other pressures on their time. We also expect the same of our staff. However, if teachers find themselves writing announcements in the evenings, consider using the delayed posting feature. This allows you to compose announcements at any time but send it later.
- Tick ‘Delay posting‘ found in ‘Options’ immediately above the SAVE button.
Video: Canvas tutorial – Announcements
Chat
Interact with your students in real time using Chat.
- Chat content is visible to all students in the course.
- Any user enrolled in the course can participate.
- There is no upper limit for the number of users in a course chat, however, a large number of users may affect the performance.
- A user must be actively viewing the Chat tool to appear in the chat list.
- Consider posting Chat hours in the course calendar to let students know when you are available.
- Chat comments cannot be deleted.
Video: Canvas tutorial – Chat
Discussions
Discussions facilitates asynchronous interaction and can be used as an online equivalent to tutorials and collaborative work.
- Start the discussion by introducing yourself, using this personal introduction template (MS Word), and encourage your students to do the same.
- Communicate weekly learning objectives, content, readings, and resources.
- Provide a weekly to-do list for students (MS Word).
- Provide students with a link to the Canvas guide.
Discussions can also enable multimedia via the Rich Content Editor. You and your students can record and upload video or audio clips. This may be especially useful for language courses.
Consider creating a discussion for students to ask questions among themselves. You might also monitor the conversation to learn what topics they are struggling with and respond if necessary.
Key features:
- The Discussions index page provides a view of all discussions. These can be pinned in order.
- Discussions can be graded or ungraded.
- Discussion topics can be a focused or threaded:
- Focused discussions are relatively short-lived interactions, such as one class.
- Threaded discussions allow replies within replies and may last for a longer period of time.
- Modify course settings to allow/disallow your students to create new discussion topics of their own, or edit and delete their replies.
- If needed, there is an option to require students to post a response to a topic before they see any other students’ posts.
To give a student direct feedback on their discussion without posting a comment (which all students in the same discussion can see), use a graded discussion and utilise the feedback mechanisms within SpeedGrader to give individual feedback.
Other advantages:
- Enables course dialogue.*
- Integrated with Canvas.
- Allows for group and graded discussions.
* Students engage in debate, discussion, critical discourse, and collaboration.
Video: Canvas tutorial – Discussions
Inbox
The Inbox is a tool used to to communicate with people in your course for the duration of its term date.
Following a resolved phishing incident involving compromised student accounts, staff are reminded:
- Students cannot message other students via Canvas Inbox feature due to the risk of compromised student accounts sending phishing messages.
- Students can message teaching staff in their courses via Canvas Inbox.
- Students can ‘reply all’ if a message from a Teacher is sent to multiple recipients, meaning their response will be visible to all students included in the original message. Canvas Inbox remains available for teacher-to-student and teacher-to-group communication.
- Staff are encouraged to use Canvas Announcements when communicating widely with students. Announcements are the preferred tool for posting messages to the whole-class or selected class sections, as they minimise the risk of unintended ‘reply all’ responses. Announcements also allow students to receive updates via notifications while limiting direct reply visibility to the instructor only (students can reply via Announcements if the setting is enabled; it is off by default). Refer to: How do I allow or disallow announcement replies in a course?
- Inbox message attachments do not have file size limits but they are included in the sender’s personal files allocation.
Alternatives to Inbox
If students are in Canvas Groups they can use their Group Discussion page, which is private to the members. Please refer to the Guide on Group Discussion.
Video: Canvas tutorial – Inbox
Other communication tools
- Ed Discussion
- Conferences (BigBlueButton) – performs best with fewer than 100 users
- Zoom video conferencing
- Panopto (webcast)
- Comparison – Piazza / Ed Discussion / Canvas Discussions
Support
Check out our learning technology support page to find out what options are available for Canvas.
See also
Communicating with students
Read about strategies for communicating with students.
Page updated 02/07/2025 (edit to Inbox instruction)