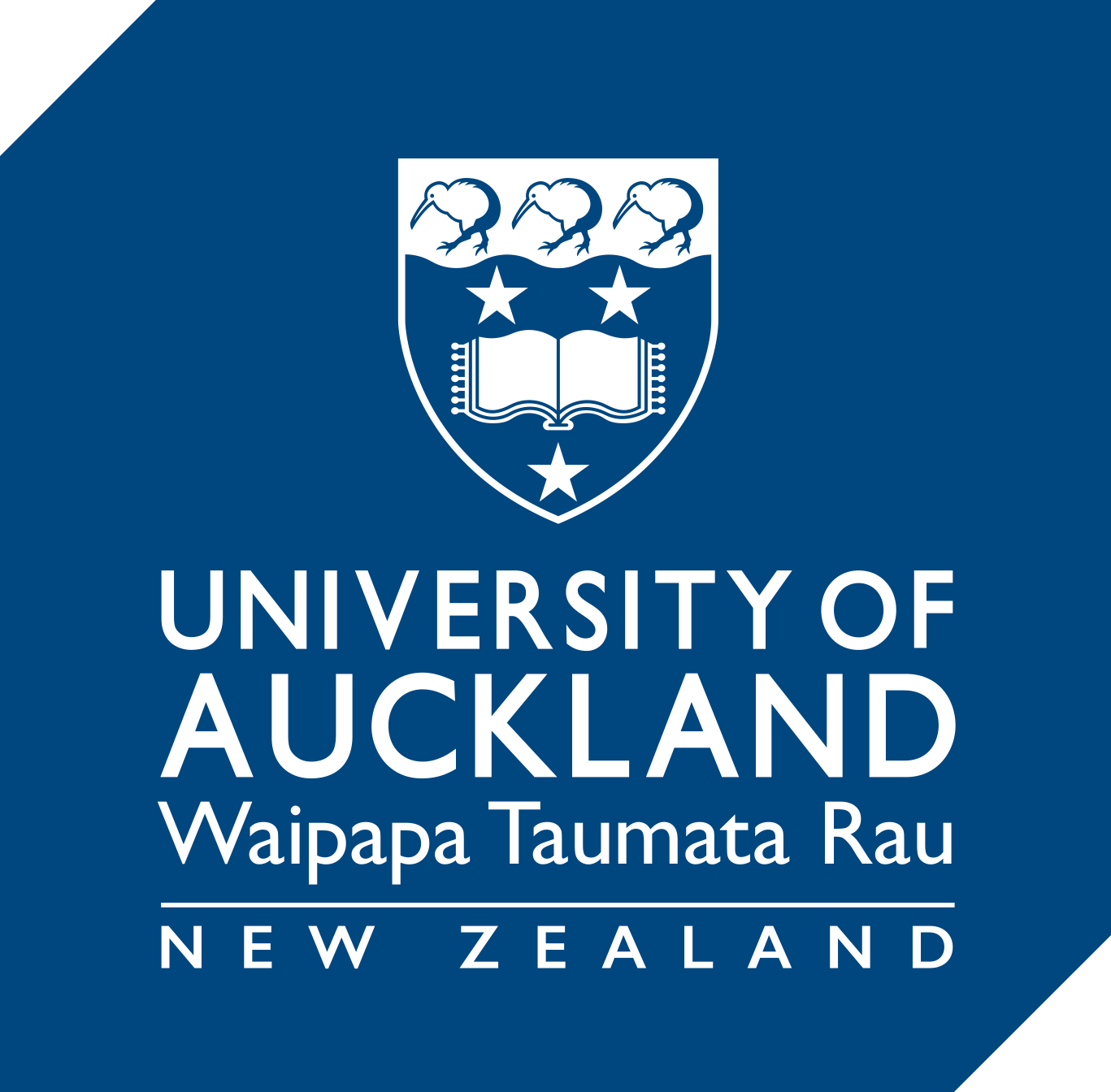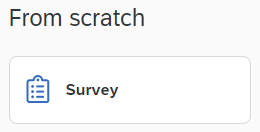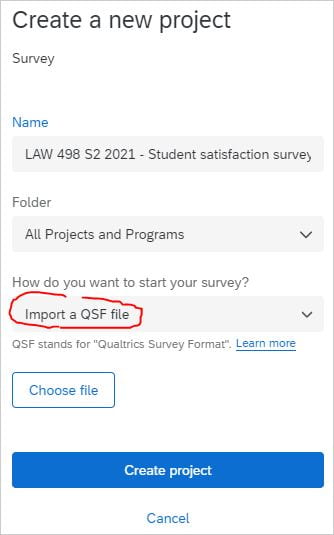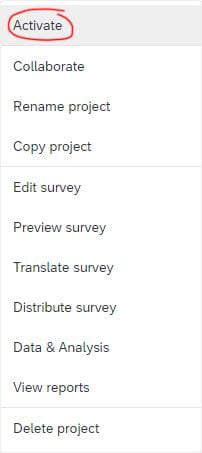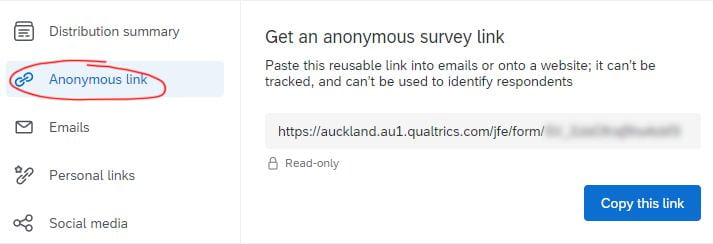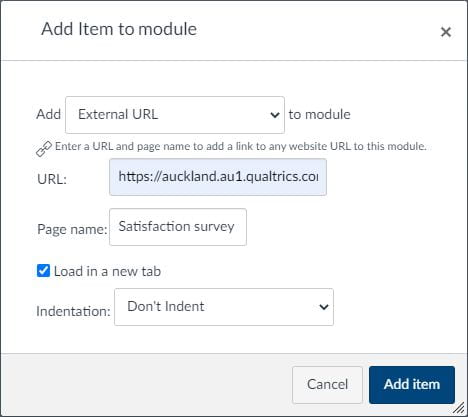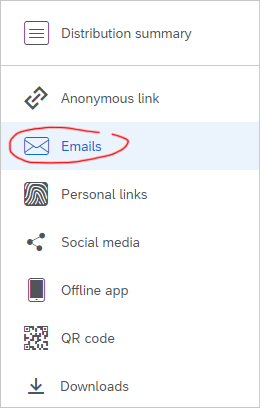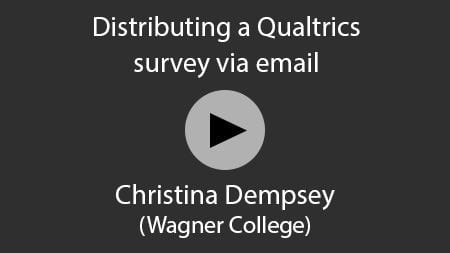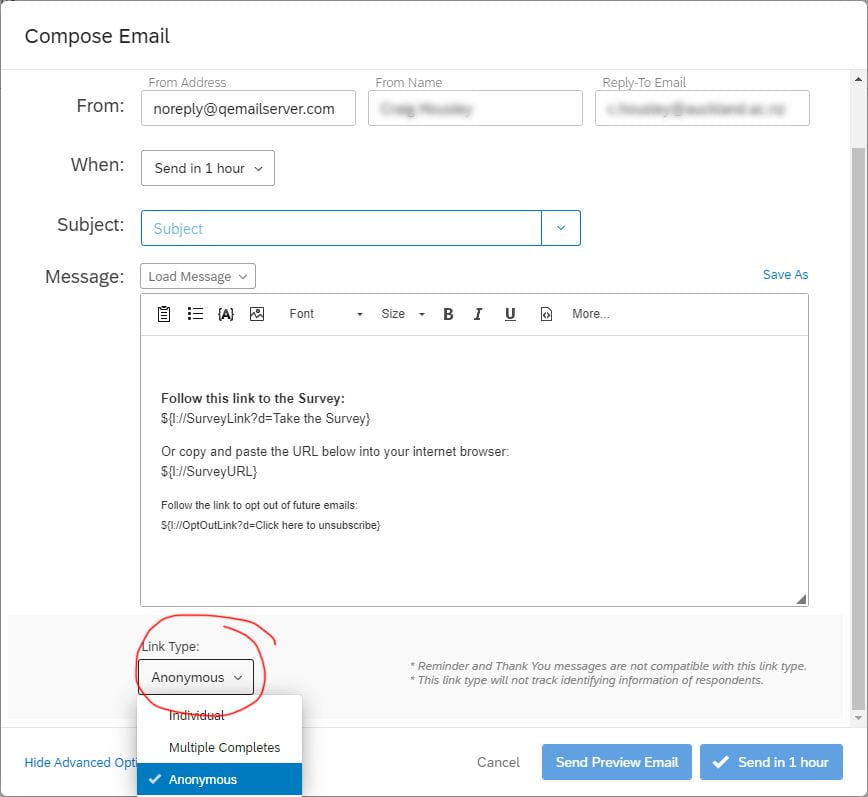Qualtrics
Qualtrics supports these learning types (see definitions):
Qualtrics is a survey tool for developing research questionnaires or gathering student feedback (e.g., for formative evaluation of courses and teaching). Authors can share surveys with colleagues for co-authoring or copying the survey to their own account.
Who can use Qualtrics?
The University holds an enterprise license for staff to create surveys, which is available to staff and doctoral students, or someone with a research assistant role. If your research assistant does not have access to the enterprise version, please raise a Staff Service Centre request on their behalf.
Surveys can be released to students or members of the public as required.
What can it do?
Qualtrics surveys can be anything from a simple, single or multi-question survey (or poll) to a complex multi-page advanced branching survey, including display logic, embedded data, Likert scales or matrices, and more.
How-to guides
Log in to Qualtrics
Access Qualtrics through University of Auckland Single Sign-On.
If you are new to Qualtrics, select “I don’t have a Qualtrics account” and one will be created for you.
Getting started
Getting started with Qualtrics (YouTube 00:24 min)
Creating questions, question logic, distributing your survey, downloading data
From the University of Auckland
Guide to formative evaluation (of courses and teaching)
Use Qualtrics to evaluate courses with unique delivery (i.e., SET evaluations)
Qualtrics documentation
Projects page overview
Building a survey
Data and analysis
Results and reports
Teaching and learning applications
Applications for Qualtrics may include, but are not limited to:
Qualitative and quantitative research, longitudinal analysis, feedback from students, assessing prior knowledge, checking students’ understanding / satisfaction, polling, peer feedback on group work.
Qualtrics as an alternative to Summative Evaluation Tool (SET)
Most courses use SET to conduct course evaluations but there are some courses that are not suitable, or eligible for SET; these should still be evaluated. Qualtrics is recommended for this purpose and the Central website provides a comprehensive guide for using Qualtrics as a substitute to SET.
Survey templates for formative evaluations of courses and teaching
We’re adding this section because this question comes up a lot, “How do I conduct a formative evaluation of my course or teaching, early in the course or outside of the SET process?”
These survey templates are for teachers to import into their Qualtrics account. They provide the basic questions that you might like to ask your students. However, feel free to add, edit or delete the questions to suit your context.
Formative evaluation: Lecturer
A standard questionnaire template for a lecturer.
Formative evaluation: Course
A standard questionnaire template for a course.
Formative evaluation - TAs / GTAs, demonstrators
A template for courses with two or more TAs / GTAs or demonstrators.
How do I create a survey from one of these templates?
Distribute your survey
Embed your survey in Canvas
This method may suit teachers gathering formative feedback from students on topics they are finding difficult, or feedback about the course or teaching methods. Students are more likely to participate if their responses are anonymous.
From the Qualtrics homepage, go to your list of projects.
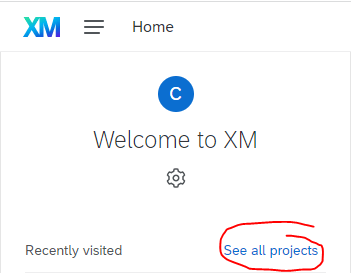
Make sure the survey is active. Click the three dots to open the survey menu.
Click Activate.
Open the survey menu again.
Click Distribute survey.
Click Anonymous link then Copy this link.
In Canvas go to your course Modules. Either add a new module or click the plus symbol to add the survey to an existing module.
Select External URL and paste the link, along with a page name for the survey.
Email your survey invitation to selected participants
This method may suit distributing ad-hoc surveys to University colleagues or researchers gathering data for quantitative/qualitative analysis. Decide whether participant’s responses should be identifiable or anonymous.
From the Qualtrics homepage, go to your list of projects.
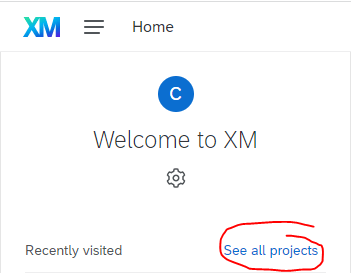
Make sure the survey is active. Click the three dots to open the survey menu.
Click Activate.
Open the survey menu again.
Click Distribute survey.
Click Emails
Please watch this short video on emailing your survey invitation (YouTube).
Despite the presenter saying that email distribution is not anonymous, you can allow anonymous responses under the Advanced options.
Page updated 25/10/2023 (minor edit)