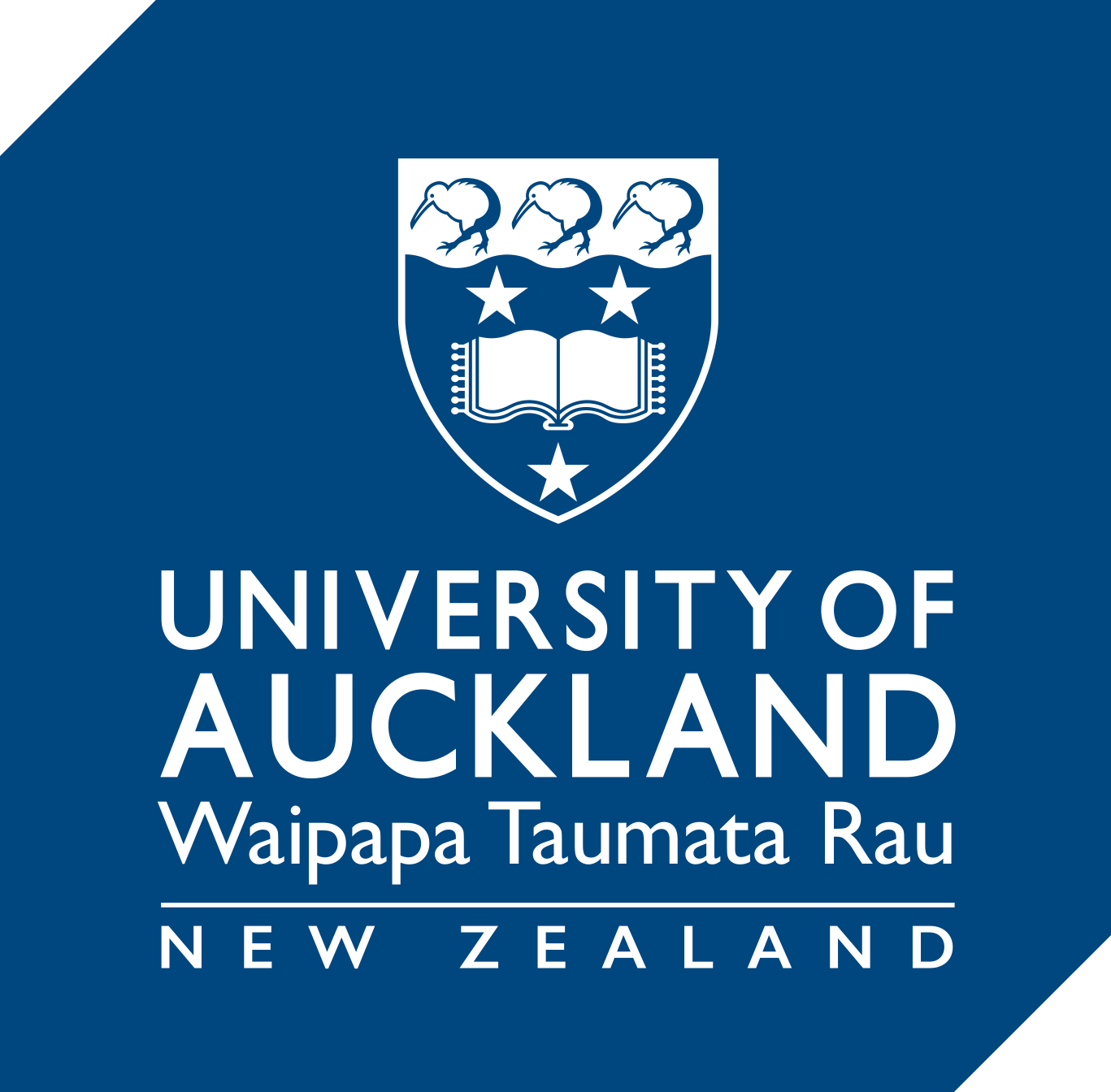Adding course content to Canvas
Create a structured learning environment through the selective use of Canvas Pages, files, multimedia, and third party tools; organised as Modules.
Home
Consider the first page your students will see when they open your course. The home page helps students understand how they can navigate through the course. Select your preferred course home page from one of these options:
- Course Modules
- Syllabus
- Home Page (create a customised Canvas page to use as your landing page)
For ideas on what to include on your home page, see ‘orientation to course information’ on Canvas baseline practices.
Modules
Use Modules to arrange the flow of course content for your students to work through. It may be organised by sessions, weeks, or in topic groupings.
- Add learning materials into modules items such as Pages files, Discussions, Assignments, Quizzes, external links and LTI tools.
- Edit a module’s settings to control who can see the content and when it is available:
- Set a module to unlock a given date.
- Adding prerequisites to your modules requires students to complete a specified module before being able to access the next one.
- Adding requirements to modules requires students to complete specified requirements before moving to your module (such as viewing a page or marking it as ‘done’, submit an Assignment, or meet a minimum submission score).
- Reorder modules and module items using the drag and drop feature.
- Use the view progress feature to show which of the modules your students have unlocked, started or completed.
- Keep modules in an unpublished (draft) state to make the module invisible to students.
Video: Canvas Tutorial – Modules.
Syllabus
The Syllabus provides course information and a list of course requirements. The syllabus course summary is automatically generated based on assignments and events within a course.
- The syllabus’ course summary section can only be changed by editing or deleting the assignments or events.
- The syllabus description is editable. The University of Auckland requires the inclusion of course information with teaching staff contact details, course assessment and course learning outcomes. Use Digital Course Outlines as the source for key course information and view Canvas Baseline Practices for information on what to include.
- All assignments (unpublished and published) are listed in the syllabus view for teachers.
Video: Canvas Tutorial – Syllabus.
Pages
Pages are used for the bulk of your course content. The rich text editor can be used to add text or images, or embed items such audio, video, math formulae, or third party LTI tools.
- Pages can contain links to files and other pages.
- Unpublished pages are invisible to students.
- Switch between the rich content editor (default view) and the HTML editor.
- Recover earlier versions of your page by rolling back to a previous version.
Video: Canvas Tutorial – Pages.
Files
The Files feature in Canvas is where you view details about your uploaded files; preview, publish and unpublish them; set usage rights and restrict access; and organise files into folders.
- Files can be linked to modules, or embedded within assignments or pages, or in any other feature that uses the rich text editor.
- You can set the visibility of folders and files to ‘unlock’ for students on a specific date.
Storing and accessing files:
- Personal files are located in each user’s profile and are accessible to the individual user (Account > Files > My Files).
- Course files are located in each course and are accessible to all users enrolled in the course unless restricted/locked (Account > Files > [Course name] or Courses > [Course name] > Files).
- Group files are located in each group and are accessible to all group members unless restricted/locked (Account > Files > [Group name] or Courses > [Course name] > Files).
We recommend:
- Link to files where students can find them, e.g., to their relevant Modules or insert links to files from Pages. Then hide the Files menu from students. The reason is that students have complained about the difficulty of locating files from the Files menu, due to an inconsistent approach to folder structure and file naming conventions. For more on this, see Canvas baseline practices.
- Use the UDOIT accessibility assistant after uploading files, to scan them and convert them to an accessible version if necessary.
Video: Canvas Tutorial – Files.
Multimedia (video, audio, images)
Use the Images and Media icons on the rich content editor to add content:
- Upload or select images you want to display on your page
- The media icon on the rich content editor is used to record and upload audio and video, however, media files can quickly use up the file storage quota allocated for the course. It is recommended that longer videos are uploaded to Panopto.
Use the Plugin icon on the rich content editor to insert:
- H5P interactive content.
- UoA Canvas Icons is an open-source LTI designed for Canvas, allowing insertion of free high-quality icons into pages.
- Panopto videos.
- YouTube videos.
- Vimeo videos.
- Khan Academy lessons and exercises.
Use the Embed icon to embed media from external resources:
- Online content that includes a ‘share’ feature (such as podcasts, TEDEd, Padlet, Miro, Kahoot, polling tools) can be displayed on a page using the embed code.
- ETV (Education Television and Video Communications Trust) provide a catalogue of TV broadcasts and video podcasts for use in education.
Related guides:
Talis reading list
Use Talis to create a course reading list that complies with New Zealand copyright law.
- Develop your reading list in Talis, then link it in Canvas from the Reading Lists tab in the course navigation menu.
- Add sections of your reading lists to the corresponding topic in Modules, or add as a link on a Page or Assignment.
Related guides:
Copying content
Content can be copied from one course to another in several ways.
- Copy one page at a time from one course to another.
- Copy specific content or an entire course using the Course Import tool.
- Import content created by the Canvas community via Canvas Commons.
See also
Canvas tools and plugins
Additional Canvas tools have been developed by the University and other providers.
Frequently asked questions
See our FAQs about adding course content to Canvas.
Support
Support options are available through the Staff Service Centre or the 24-hour hotline. Please visit the learning technology support page for details.
Page updated: 10/05/2024 (added copying content)