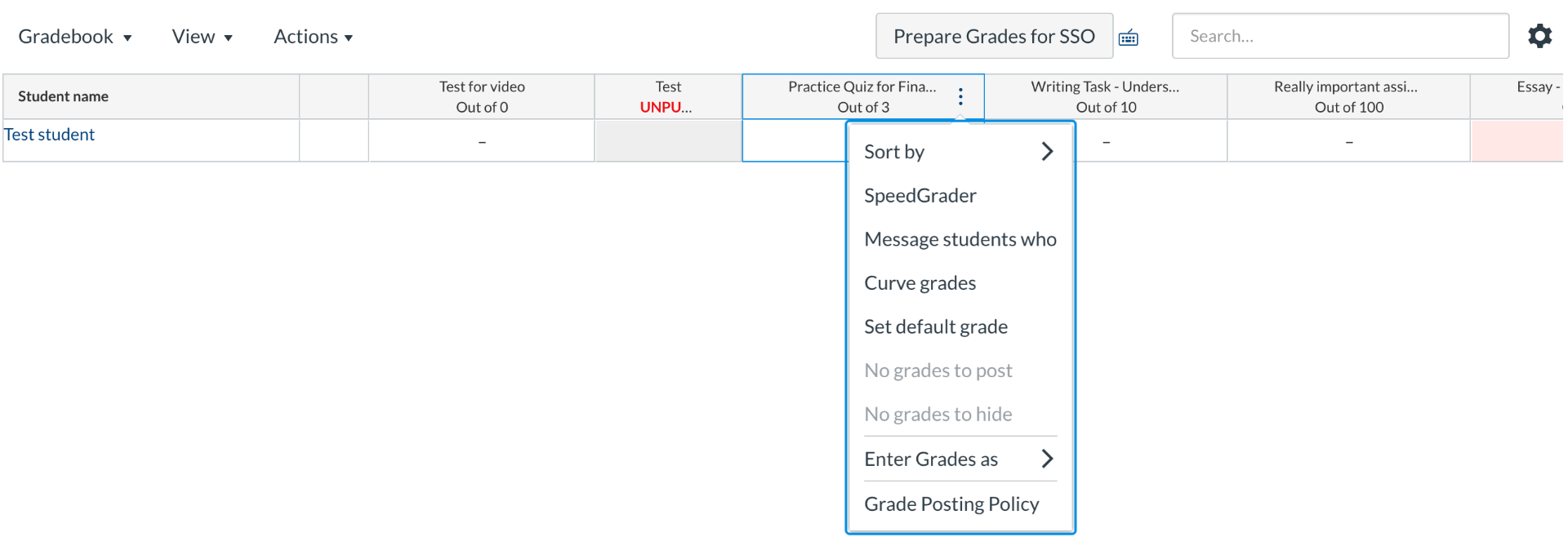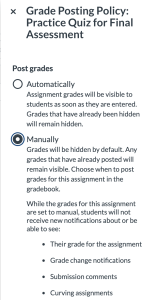Canvas Quiz
Quizzes offer a vast range of question types and some options for auto-marking.
Canvas quizzes are a useful tool for monitoring students’ learning progression and for identifying misunderstandings. They are often made available to students before class to gauge pre-knowledge, or after a class or a module, to help reinforce their understanding of a topic.
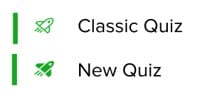
Canvas offers two engines for creating quizzes: New Quiz and Classic Quiz. If you’re importing from a previous version of your course, you can tell the difference by looking at the icon. The Classic Quiz icon is an outline of a rocket, while the New Quiz icon is a solid rocket.
Time-limited tests
Please note: Teachers should consider using Inspera for time-limited tests; this is the University’s preferred option for mid-semester tests and final exams. Check out the quick reference guides from the Inspera Staff Development Hub.
Quiz reminders
Message students who have not yet submitted their quiz. Use your discretion whether this is a timely reminder in advance and/or after the deadline.
Academic honesty declaration
Please make sure you add an academic honesty declaration to all online assessments. Please also ask a colleague to review your Quiz in advance—add them to your Canvas course with the Teaching Support role.
Uploading scanned documents
For assessments that require students to draw/write and then take a photo of answers for uploading into Canvas, prepare students in advance to download a document scanning app for their mobile device (e.g., Adobe scan, Microsoft Office Lens or Camscanner).
Canvas guides
Canvas instructor guides for Classic Quizzes
Canvas instructor guides for New Quizzes
Quiz settings
Setting the availability of the quiz
- Set the availability of the Canvas Quiz by clicking Edit, then Manage due dates and assign to.
- We recommend that you leave ‘Time limit’ unticked.
- Review the difference between assignment due dates and availability dates.
- Set your Due date for the end date and time of the quiz, e.g., for 5pm NZST, use 17:00 in Canvas.
- Set Available from for when the quiz will be available for students to ‘take’ (this is different from publishing the quiz).
- The available Until time can be used to act as a ‘grace period’, for example, to cater for an internet or power outage on the day of the deadline. Students who submit the quiz during the grace period, will have their submissions flagged as ‘submitted late’.
- Don’t forget to Save and publish the quiz when ready.

The due date is set to 13 September 2024, 17:00. The start date is set to 2 September 2024, 07:00. The until date is set to 14 September 00:00.
To set a different duration for a course section, click the Add button and assign the quiz to a different section using the Assign to drop-down list. Learn more about course sections in Canvas.
Note: You may encounter some error with setting up the availability times if the assessment due date is set after the course term ends. To fix this, you will need to ensure the Term Start and End dates are entered correctly in the course Settings, and the option ‘Students can only participate in the course between these dates’ is checked.
Adding extra time for individuals with approved special conditions or exceptional circumstances
Note that this is mainly for quizzes that bear a percentage towards the final grade, for time-limited quizzes, ‘out of fairness’. Remember that the University encourages the use of Inspera over Canvas Quizzes where a quiz bears a significant weighting.
For this example, a student requires extra minutes added to each attempt.
- Click on the “Quizzes” tab in the course navigation menu.
- Locate the quiz for which you want to grant the time extension and click on its title to access the quiz settings.
- On the quiz page, you’ll see a button labeled “Moderate This Quiz” Click on it to access the moderation options.
- You’ll see a list of students who have taken or started the quiz.
- Find the student for whom you want to provide a time extension and click the “Moderate” button (represented by a pencil icon) next to their name.
- In the pop-up window that appears, you’ll find an option called “Extra time on every attempt” Enter the additional time you want to provide for this student’s quiz attempt. This time will be added to the student’s overall quiz time.
- Click the “Save” button to apply the time extension to the selected student’s quiz attempt.
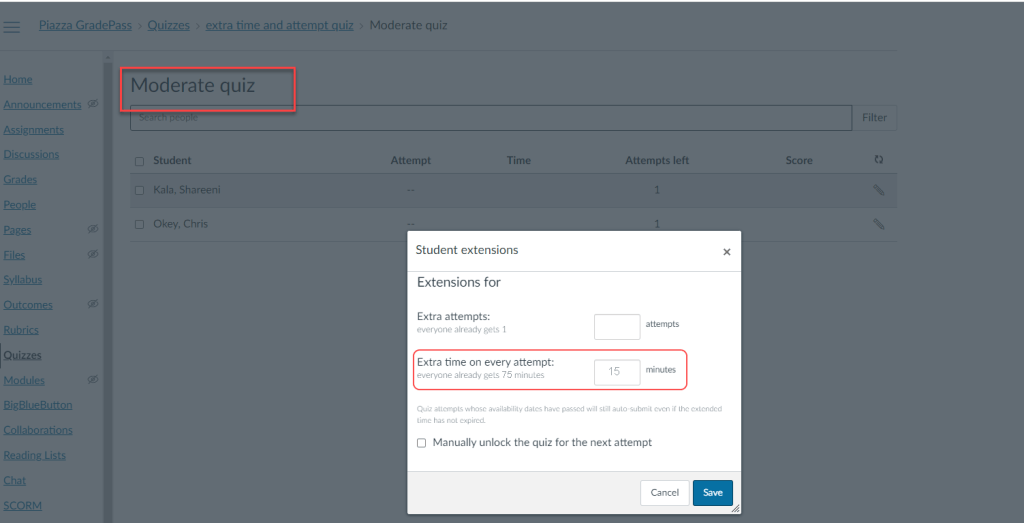
The Moderate Quiz screen in Canvas showing a list of students. A student’s name was clicked showing a popup window with the option to add extra time for every attempt.
Read more details on the Canvas Instructure site.
In some cases, you may need to add extra attempts for a student on Canvas Quiz.
Note: With the introduction of New Quizzes, students with approved special conditions can be awarded extra time for completing any number of quizzes throughout your course. This can either be a set amount of extra time, or a time limit ‘multiplier.’ See How do I add Accommodations for a student in New Quizzes?
* Student Disability Services advise teaching staff of any students in their courses with approved special conditions.
New Quizzes
In December 2021, Canvas released New Quizzes with the intention to eventually replace Classic Quizzes. The timeline for the replacement has been extended until further notice.
Prior to making the move, you might like to review the comparison chart between Classic and New Quizzes.
The developers have provided the following documentation:
Our team at Learning and Teaching Innovation Services have also provided this resource: More about New Quizzes.
Migrate Classic Quizzes to New Quizzes
Teachers can migrate existing Classic Quizzes to New Quizzes with a few steps. And if you have used Question Banks to populate your Quizzes, please note that this feature is replaced by Item Banks. A migration tool from Question Banks to Item Banks is still in development, but in the meantime teachers can follow the methods demonstrated:
Migrating Question Banks (instructional video)
Use 'banks' of questions
Use question banks (collections of questions grouped by specific topics or themes) to create quizzes with randomized sets of questions, so that students receive a unique set of questions every time they take the quiz. This is called item banks in New Quizzes.
Recommended settings for Canvas Quiz options
- For MCQs, select Shuffle choices (New Quizzes) or Shuffle answers (Classic Quizzes) to allow randomisation of the order of choices. MCQ options that include choices that depend on their position, e.g., “All of the above” can be arranged using the ‘lock position’ option next to that answer.
- For time-limited assessments, e.g., mid-semester tests, leave ‘Time limit’ unticked. Set the availability time and due time to include a 15-minute grace period to mitigate technical difficulties (see above). If you enable the time limit setting and add minutes, it can give a misleading timer countdown to students. The due date and availability must be within course dates.
- Do not allow multiple attempts. ‘Allow multiple attempts’ is unchecked by default, so ensure that it remains unchecked for the assessment. Advise students not to hit the submit button until they have reviewed their answers and are sure they are ready. Example instruction: “You should only click ‘Submit quiz’ when you are sure that you are finished with your assessment and no longer want to make any changes. You only have one attempt at this quiz. Once you hit ‘Submit quiz’ you will not be able to re-open the quiz.”
- Tick Show one question at a time so students’ answers are saved every time they progress to the next question. Not ticking this will allow students to see all questions on the screen at the same time, but introduces the risk that they could lose their work if they have internet connection issues before submitting.
- Do not ‘Lock questions after answering’ so students have the opportunity to review their answers before submitting; this is called Allow backtracking in New Quizzes.
- Do not reveal the answers to the students during the assessment time. Tick ‘Restrict student result view’ (New Quizzes) and leave all subsequent checkboxes blank. In Classic Quizzes, untick ‘Let students see their quiz responses’.
- For pre-lesson knowledge check or practice tests, select the option for “Do not count this assignment towards the final grade”.
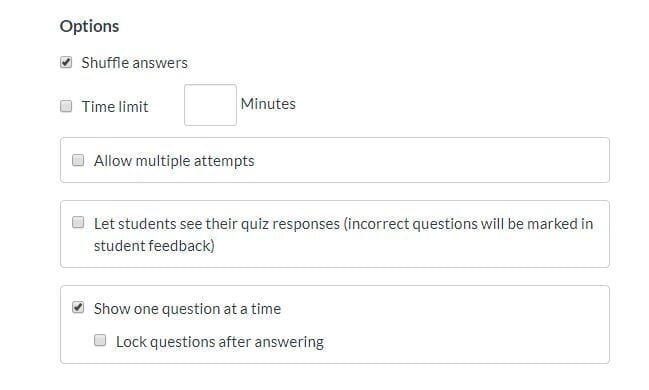
Quiz options screen showing two checkboxes that are ticked: shuffle answers and show one question at a time.
Read more about:
- General quiz settings (New Quizzes)
- General quiz settings (Classic Quizzes)
Supplementary materials should be locked
This refers to supplementary materials uploaded to a quiz or assignment, e.g., images, PDFs or media files. These files should be restricted from students being able to access them ahead of the quiz or assignment’s availability date.
Note that if the Files menu is disabled in your course (we recommend this) students cannot access these items, but they can view them when they take the quiz or when the assignment is available. But if the Files menu is enabled in your course, please continue to read.
The images and files uploaded to Canvas quizzes* and assignments are saved under the Files menu in a folder called ‘Uploaded Media’. The folder is published by default. To ensure that these are only viewable during the assessment window, change the permission on the Uploaded Media folder to Only available to students with link.
* In Classic Quizzes, images and files attached to quiz questions are automatically saved in the ‘Uploaded media’ folder in Files. However, this is not an issue for New Quizzes.

A list of folders in the Canvas files menu. the green checkmark called publish next to the uploaded media folder is highlighted.
You can also restrict the view access of a file to within a certain period of time that matches the availability of the quiz or assignment. For example, if a quiz is available from 1pm 7th May to 1pm 8th May, you can schedule the same availability for the supplementary images and files.

The file permission setting with its availability scheduled between specific dates and times.
File uploads
If you require students to upload files as part of their answer, you can use the File upload question type. Please note that when marking the uploaded document in SpeedGrader, applying comments and annotations to the document is not possible.
Read about why some content may not display on student’s PDF submission.
Question randomisation
Quizzes works in tandem with question banks, enabling students to receive a random selection. However, we urge caution and recommend that any questions in a question bank are of equivalent difficulty to ensure equity and fairness in assessment.
If different students receive different questions, be aware that problems can arise when examiners try to notify students of a question that has an error. This is particularly problematic for time-limited mid-semester tests or final exams. The guidelines for question randomisation in Inspera also applies to Canvas Quizzes.
See item banks (New Quizzes), and this video demonstration on using item banks, or question banks (for Classic Quizzes, deprecated).
Reminders for students before they 'Submit quiz'
We recommend you communicate with students that they should not click ‘Submit quiz’ until they are completely finished. Some wording that may be useful to use in your instructions:
You should only click ‘Submit quiz’ when you are sure you are finished with your assessment and no longer want to make any changes. You only have one attempt at this quiz. Once you hit ‘Submit quiz’ you will not be able to re-open the quiz.
In New Quizzes, the submit button will ask students to confirm that they wish to proceed.
Do not reveal the answers to the students during the assessment time
Students will be more inclined to share answers with their classmates if they know they have answered them correctly. Therefore, make sure Canvas Quiz does not reveal the answers during, or just after the assessment time.
- Tick ‘Restrict student result view’ (New Quizzes) and leave all subsequent checkboxes blank. Or for Classic Quizzes, untick ‘Let students see their quiz responses’.
Practice Canvas Quiz
We recommend that students have the opportunity to familiarise themselves with Canvas Quizzes via a practice quiz, prior to an assessment that bares a significant weighting. This is particularly important for quizzes that require students to upload a file (e.g., a scanned hand written/drawn document) as part of the assessment.
Timer in Canvas Quiz
When students begin the Canvas Quiz they will see a timer, showing how long they have spent on the quiz. We suggest that you advise students that they need to submit the completed quiz before the due time.
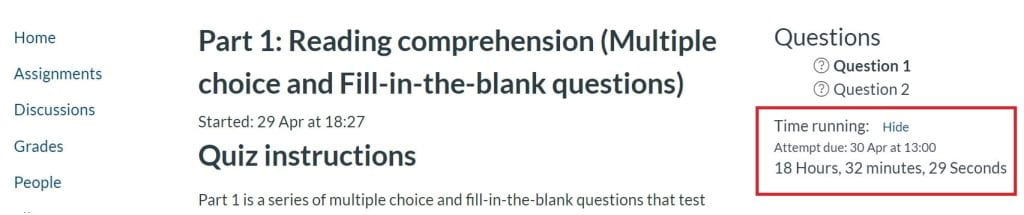
Example message for students completing a Canvas Quiz:
“Canvas will show you a timer indicating how long you have spent on this quiz. Please ensure that you have submitted the completed quiz before the due time ([date and time here]).”
Support
Check out our learning technology support page to find out what options are available for Canvas.
See also
Canvas Assignment
Designed for essay-type answers and file uploads, and easy integration with Turnitin.
Comparison – Quiz vs Assignment
Describing the differences between Canvas Quiz and Assignment.
Comparison – Classic vs New Quizzes
Instructure has prepared this feature comparison chart for you to make an informed decision on when/whether to switch.
Page updated 30/04/2025 (removed outdated videos)