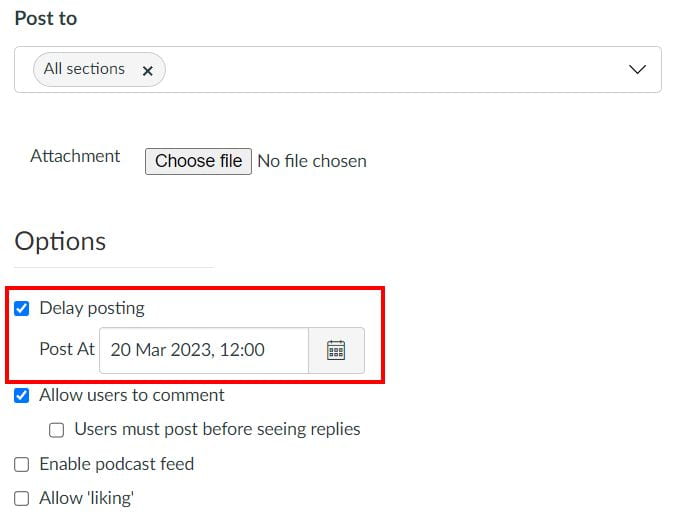Communication
Communicating regularly is especially important when you cannot be in the same physical space as your students.
Please note, a link for students called, Learning online resources has been added to the course navigation in Canvas.
A sense of community
Establishing an open line of communication fosters a supportive learning environment, enabling students to feel more connected to both the content and their peers. By leveraging various communication tools and providing opportunities for regular check-ins, teachers can address gaps in understanding early and help identify students that may need tailored support. This ongoing dialogue not only reinforces learning but builds a community where students feel valued and empowered to engage actively in their education.
Feedback from students
Students polled in 2020 responded that they would benefit from more communication from teaching staff, for example:
- “Please don’t stop sending us messages if we don’t reply – we still see them.”
- “Please overemphasise things like assignment due dates and remind us. Even if it’s in Canvas, don’t assume we know.”
- “Please use plain language and repeat information in different places (as long as the information is consistent!)”
Video introductions
In this video, Helen Villers discusses her foray into using video to develop teacher presence for EDPROFST 707, Children’s Literature in Education. In 2016, Helen worked with learning designers Damon Ellis and Nicoletta Rata-Skudder to further develop the design of her course. Helen first taught this course—which is delivered exclusively online—in Semester One 2017.
To connect with and engage students across the country, Helen included a video introduction to the course. She created the video herself using her computer’s webcam or iPad.
Damon Ellis also mentions the use of closed captioning for enabling accessible video. The University has since invested in Panopto, which provides this feature.
Communication tools
Set expectations of students on how to engage with each other and guide them on the rules of etiquette and the use of social media. The following tools can help to maintain a connection, keeping them engaged with you, your course material, or one another.
Communication checklist
| Week | Date | Message | Target group | Canvas announcement | Discussion board | Video |
|---|---|---|---|---|---|---|
| Week 0 | Mon | Welcome all students to the unit and introduce the teaching team share: −Canvas site −Getting started module and welcome video −Unit of study outline |
All students |
|
|
|
| Week 1 | Mon | Remind students of the week’s lectures −Warm welcome for the week −Lectures − how to find the room −What to expect |
All students |
|
|
|
| Same message as above but with additional message: “We have noticed you have not yet logged onto Canvas, is everything ok? Please try so here <link>” | Students who have not logged into Canvas |
|
|
|
||
| Week 2 | Mon | Notify students about the week 3 Quiz assessment (15%) and provide information about simple extensions and special considerations | All students |
|
|
|
| Week 3 | Mon | Welcome to week 3 and introduction to the discussion board for questions | All students |
|
|
|
| Wed | Reminder the quiz is due in tomorrow – good luck & resources to support. | All students |
|
|
|
|
| Fri | Follow up with students who have not completed the Week 3 quiz: −Check-in (“everything ok”) −We have noticed you haven’t submitted this, −Please contact us −Reminder on late penalties and link to Assessment Procedures (2011) |
Students who did not complete the quiz |
|
|
|
|
|
|
|
|
An example communication plan template, outlining weekly messages to students across different channels. It details the timing, content, and target audience for announcements, reminders, and follow-ups, utilising various communication methods such as Canvas announcements, discussion boards, and video.
Table reproduced1 and licensed under CC BY-NC-SA 4.0
Canvas Announcements
Use Canvas Announcements to communicate to your entire cohort, or if you have used Canvas Groups to group your students, use Announcements within the Group to target these students. Go to the Group homepage first before posting the announcement.
If you want to post an announcement to a particular lecture, lab or tutorial stream, or students who are approved to study remotely, you can message them separately. Read about how course streams are identified through Canvas Sections and how to post a targeted announcement to them.
To communicate with individual students as needed, use the Inbox functionality in Canvas (see the People tab and click the mail icon). You can also use a context card to contact a student directly.
Note:
- Savvy students within the group will also be able to post announcements, but they will only be posted to the group.
- Make sure students have set their Canvas notifications settings to accept Announcements and Conversations.
- Ask students to ensure their University email account is forwarding to their personal email address (for those who prefer to use personal email only).
Delayed posting functionality to avoid overwhelming students with announcements
Students may experience information overload, especially if they are receiving announcements at all times of the day and night.
While teaching staff often can only deal with these in the evenings/nights, it is good to reinforce that we are not expecting students to be studying 24/7, and that we acknowledge they have other pressures on their time.
Use the Canvas’ functionality of ‘delay posting’:
- Tick Delay posting found in ‘Options’ immediately above the SAVE button.
- This allows you to write announcements at any time and send it to students at a later date/time (for example, write it on a Friday night but delay sending it until Monday morning).
Canvas Discussions
Canvas Discussions can be used as an online equivalent to tutorials and collaborative work. This is a good option for holding an asynchronous interaction.
- Start the discussion by introducing yourself, using this introduction template, and encourage your students to introduce themselves.
- Communicate weekly learning objectives, content, readings and resources.
- Provide a weekly to-do list for students.
- Provide students with a link to the Canvas guide.
Discussions can be text based or use multimedia. Using the Canvas Rich Content Editor, you and your students can record and upload video or audio clips to the discussion. This may be especially good for language courses.
If you want to give a student direct feedback on their discussion without posting a comment (which all students in the same discussion can see), make the discussion a graded discussion and use the feedback mechanisms within SpeedGrader to give individual feedback.
Other advantages of Canvas Discussions:
- Best for course dialogue.*
- Integrated with Canvas.
- Allows for group and graded discussions.
* Students engage in debate, discussion, critical discourse, and collaboration.
Online discussions
Online asynchronous discussion gives teaching staff and students a space to actively engage with the course and each other.
At their best, such discussions:
- Increase student-student interaction.
- Establish a learning relationship between the teacher and student.
- Support and grow confidence, competence, and autonomy.
- Increase critical engagement with the contents of the course.
- Open new channels for fast informal feedback.
- Build a genuine learning community that is not bound by the confines of the physical classroom.
For teaching staff, online discussions can:
- Reduce time spent addressing common questions and misunderstandings.
- Provide feedback on how students are engaging with the course.
- Identify knowledge gaps or areas for improvement in how the course is taught.
However, to realise these benefits, online discussions must be purposefully designed, framed, and facilitated. An unplanned or unattended discussion forum is unlikely to be effective.
In order to maximise the positive effects, include ways to:
- Establish and maintain the discussion forum as a safe and inclusive space.
- Clearly communicate what the students can expect from the discussion.
- Manage the volume of activity on the discussion.
When you start your class discussion, consider drawing students’ attention to the page on Learning Essentials called communicating respectfully and constructively.
Ed Discussion
The Ed Discussion tool is integrated with Canvas and can be used as an alternative to Canvas’ built-in Discussions. One of the main differences is that students can post anonymously. This obviously has its pros and cons depending on where you’re pitching the discussion; always remind students (up-front) about the rules of engagement.
Some advantages
- Threaded discussions.
- Good for course questions and answers (Q+A).*
- Includes features for managing high response volumes.
* Students ask, answer, and share questions about the content or management of the course.
Visit: Ed Discussion.
Comparison - Piazza / Ed Discussion / Canvas Discussions
| Functions & Features | Piazza | Ed Discussion (trialled in Semester Two 2022) |
Canvas Discussions (Redesign) |
|---|---|---|---|
| Access and Setup | 1. Add Piazza to the course navigation tab in Settings. 2. Create your account and configure Piazza in your course in Canvas. 3. Select Piazza in the course navigation menu to create a post. 4. With LTI 1.3 Staff/Students should be automatically enrolled into the Piazza forum, based on the canvas roles. |
1. Add Ed Discussion to the course navigation tab via Settings. 2. Select Ed Discussion in the course navigation menu to configure and activate your Ed course. 3. Select Ed Discussion in the course navigation menu to send a welcome announcement (optional) and/or create a new thread. 4. Staff/Students automatically enrolled into Ed Discussion, enrolments pulled through from Canvas. |
1. Go to Course settings. 2. In the tab Feature options, enable Discussions/ Announcements Redesign (Feature preview).Note: this is still in development (April 2022) |
| Anonymous Posting | Instructors can allow students to post anonymously to everyone (classmates and instructors) or to classmates only |
Instructors can allow students to post anonymously to everyone (classmates and instructors) or to classmates only. Note: Even when its anonymous instructor can see who posted if required. Instructors can also add private comments (visible to teaching team only). Students can create private threads (visible only to author and teaching team) |
Settings available: If setting is Off: student names and profile pictures will be visible to other members of this course.If setting is Partial: students can choose to reveal their name and profile picture.If setting is Full: student names and profile pictures will be hidden |
| Editing and deleting posts |
Students can edit and delete comments and posts they have authored as well as edit other students’ posts. Students cannot edit or update an instructor’s posts. Instructors can edit and delete all posts. A history slider option shows how a question or answer has evolved over time, this is as, the answer is formed by multiple authors |
Students can edit and delete comments and posts they have authored. Instructors can edit and delete all posts. Instructors can turn on the ‘Moderation’ feature to require instructor approval of new threads created by students before they are visible to other students. In Ed Discussion everyone has their individual answer, so it is not as useful to have the answer’s edit history. As a result, individual edit histories are not supported. |
Students can edit and delete comments and posts they have authored. Instructors can edit and delete students’ posts/replies to a discussion Staff/Students can report on a comment if they believe it’s inappropriate |
| Look and Feel |
Displays each course separately and has several topics/folder structures showing in the top of the menu by default (could be quite confusing) Must go to each course in Canvas and click on Piazza to get to it Older style UX |
Displays a Menu on the left which shows all the courses that has Ed enabled. Staff/Students can just click on the course in the window and be taken to the posts made in it Modern UX with easier navigation |
Displays in the navigation pane on the left of each course. Staff/Students can select the discussion they want to reply to and post to it |
| Search and filter functionality |
Search bar allows you to search for posts containing a particular keyword. Built-in filters and folders to locate and organise posts. |
Search bar allows you to search for posts containing a particular keyword. Built-in filters and folders locate and organise posts. |
Search bar allows you to search by content or authors |
| Organization |
Instructors can pin important posts. Posts can be tagged and organized into customizable folders and sub-folders. Clicking on a folder shows all the posts with that folder tag. |
Instructors can pin important posts. Posts are also marked as ‘Read’, ‘Unread’, ‘Starred’, ‘Answered’, ‘Unanswered’. They can also be organized into custom categories (folders and sub-folders) that can then be used to filter posts. |
Instructors can Pin a discussion. Posts can be marked as ‘Read’ or ‘Unread’. |
| Views and other analytics |
You can see how many times each post was viewed. Class statistics/analytics: total posts, total contributors, average response time, post views, and individual student contributions. Can be filtered by week or month by using the export statistics tool Once enough students contribute to the Q & A, instructors can download these statistics at any time as a csv file. |
You can see how many times each post was viewed. Analytics can be viewed by Week, Month, or All time and include: student and staff participation, total posts, views, and comments. Instructors can download these statistics at any time as a CSV file or JSON file. |
View pages in New Analytics > Weekly online activity No way to see how many times a post was viewed unless you go into the discussion itself. |
| Email notifications | Instructors and students can follow posts to be notified of new updates via e-mail. |
Instructors and students can ‘watch’ posts to be notified of new updates within Ed Discussion. Users can configure their notifications settings for notification emails. |
Staff/Students can configure their notification settings in their user preferences to receive emails about new topics, replies, mentions and reports. Notifications can be received immediately, daily or weekly |
| Assessment and grading |
Instructors can ‘endorse’ student posts. There is no option to assign grades to posts within Piazza. |
Instructors can ‘endorse’ student responses. There is no option to assign grades to posts within Ed Discussion. |
Discussions can be setup as Graded discussions. |
| Group Discussions |
You can create discussions for the entire class or for specific groups. Groups are created directly in Piazza, either manually or via csv file. |
Group discussions are currently not supported in Ed Discussion. | Can be setup as a Group discussion and assigned to a specific Group in Canvas. |
| Support |
Email: team@piazza.com or help@piazza.com |
https://edstem.org/help (login required) Email: team@edstem.org |
Canvas guides in TeachWell, Canvas Instructor Guides, Chat online to Canvas Support: Students or Staff Phone: 0800 005 205 |
Canvas Chat
This tool enables synchronous text chat (on-screen instant messaging). You might consider using it for virtual office hours – more manageable with small cohorts – whereby you tell students what time you will be online.
See the instructions for setting up Chat on the Canvas Resources website.
Assignment reminders through Canvas Gradebook
Message students who have not yet submitted their assignment. Use your discretion whether this is a timely reminder in advance and/or after the deadline.
See also
Sections and groups in Canvas
Learn about the difference between managing students through Sections and Groups in Canvas.
Collaboration tools
Find out what collaboration tools are available in Canvas.
Formative evaluations of courses and teaching
Learn how formative feedback can help improve teaching and the student experience.
Page updated 01/05/2025 (minor edit)
- Clarke, S.L., Frawley J.K., Kalman, E., Denham, R., Miller, B., Martin, R., Bridgeman, A.J., & O’Shea, S., Liu, D.Y.T. (2024). Green Guide: Enhancing the learning experiences of students from equity backgrounds. The University of Sydney. https://doi.org/10.25910/cdd2-ef89. ↩