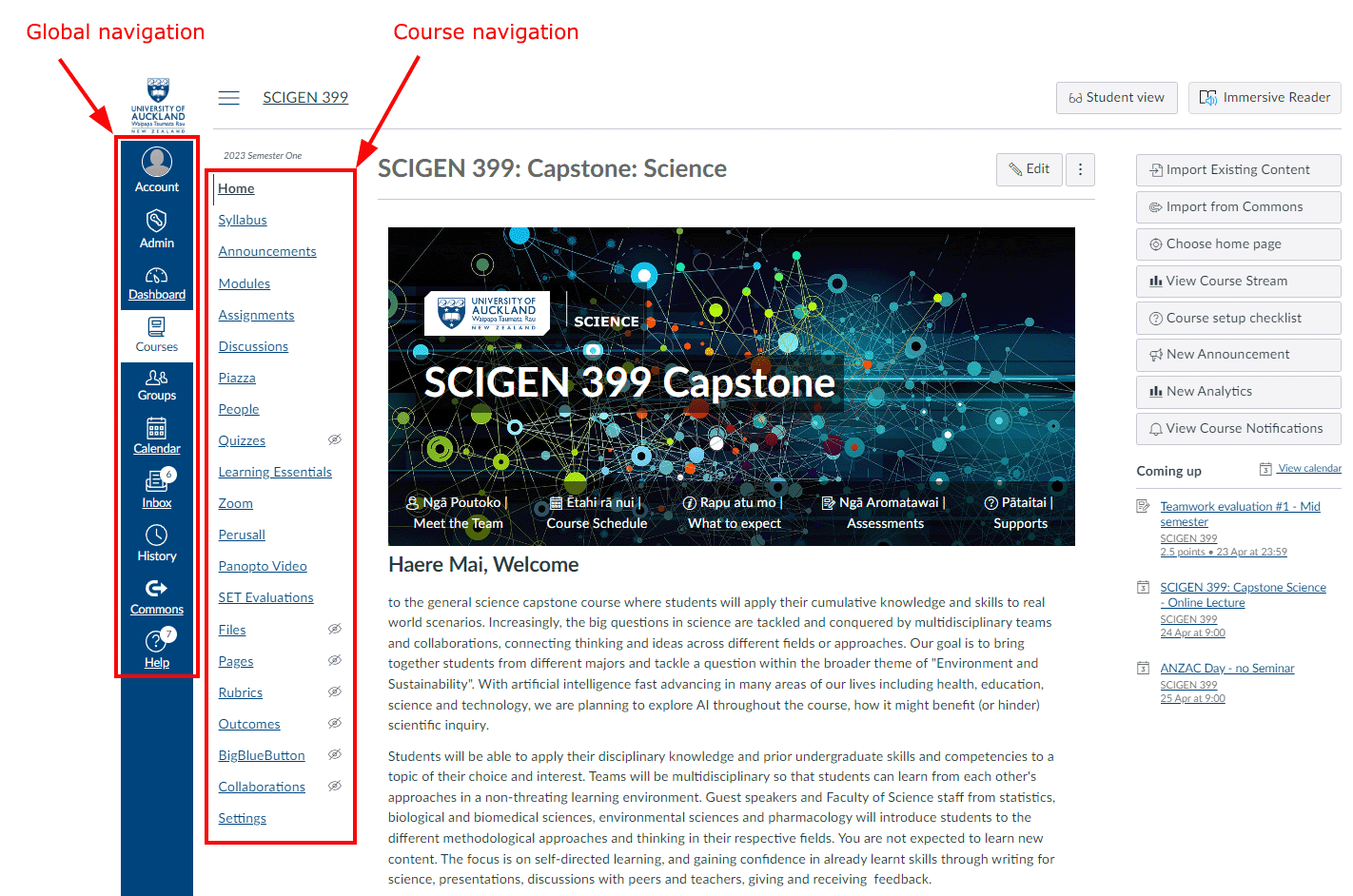Get started with Canvas
How to access Canvas and edit your user profile and notifications. Navigate menus and learn the basics of formatting using the Rich Content Editor.
Using Canvas
Accessing the Canvas website on a desktop or laptop with a compatible browser will give you the best experience, especially for complex tasks like course design and creating quizzes. Chrome, Edge, Firefox, and Safari are preferred browsers.
Canvas is integrated with the University’s Single-Sign-On. To log in to Canvas, enter your University username and password.
Canvas profile and user settings
Canvas Profile displays a user’s information such as name, email, bio, personal pronouns, and profile picture. Users can edit it anytime and it’s visible to other users in their courses. Canvas User Settings allows users to customise their Canvas experience by adjusting settings such as notifications, language preferences, time zone, and privacy settings.
Rich Content Editor (RCE)
The RCE is a tool for editing content and is available via: Announcements, Assignments, Discussions, New Quizzes, Pages, Quizzes, and Syllabus.
The Editor toolbar—grouped by common icons and interactions—is used to add text and images, audio, video, math formulae or H5P content.
Video: Canvas tutorial – rich text editor
Canvas Teacher App for mobile devices
Canvas Teacher allows teachers to facilitate their courses on the go, both inside and outside the classroom. Canvas Teacher is available for both Android and iOS devices:
Support
Check out our learning technology support page to find out what options are available for Canvas.
Page updated 02/10/2025 (minor edit)