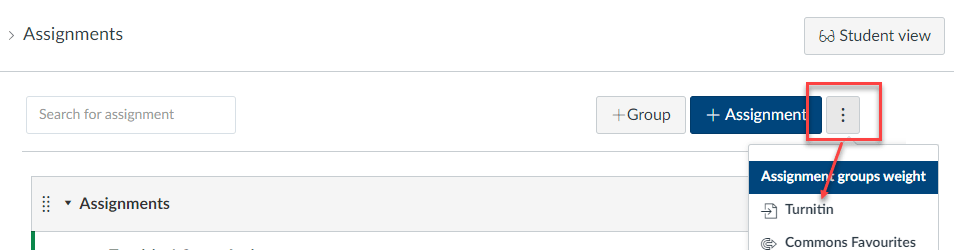Turnitin
Plagiarism Review tool
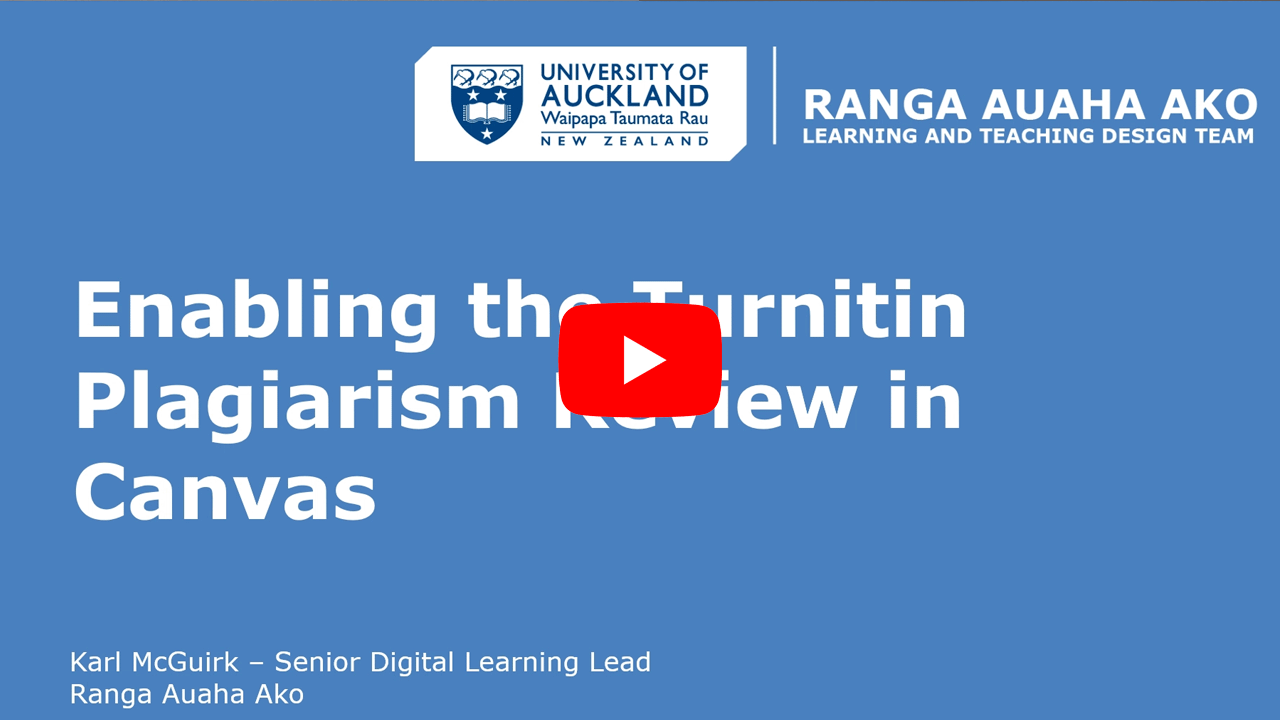
Video: Our in-house digital learning specialist, Karl McGuirk, steps us through a Turnitin Plagiarism Review assignment in Canvas. This video is presented in Panopto. Sign in to watch the video with your University of Auckland credentials.
In summary
Enable Turnitin by selecting Plagiarism Review within Canvas Assignment settings. Students upload their documents to Canvas and Turnitin does the rest. Similarity Reports can be accessed through Canvas’ SpeedGrader.
In Canvas, create an Online Assignment – File Uploads

Canvas assignment settings showing the online option in the drop-down box and file uploads setting plus restricted file types is ticked. File type extensions for readable text files are added to the list of restricted types.
To ensure that students are submitting files that are compatible with Turnitin, choose Restrict upload file types and limit the file type extensions to readable text files such as: doc,docx,xls,xlsx,pdf,pptx,ppsx,pps,rtf,odt,txt,html. The Turnitin documentation provides more information on file requirements, including size restrictions that may help when troubleshooting.
From the ‘Plagiarism Review’ dropdown menu, choose Turnitin.
When you have selected Turnitin, more options will appear on screen. We recommend the following settings: Select ‘Store submissions in’ as Standard paper repository. Tick the ‘Compare submissions against’ options as: Student repository, Website content, Periodicals, journals and publications. The ‘Similarity Report’ options should be: Exclude bibliographic materials and quoted materials.

The Plagiarism Review with Turnitin-CPF option selected. Other options that are ticked are: Student repository, website content, periodicals, journals and publications, exclude bibliographic materials, and exclude quoted materials.
Finally, you can choose whether you want students to be able to see their ‘Similarity report’ immediately, delayed, or never. It is worth considering whether you want your students to be able to receive this feedback so they have the opportunity to correct the issues and resubmit during the assessment period, or if you do not want them to receive such feedback at all.
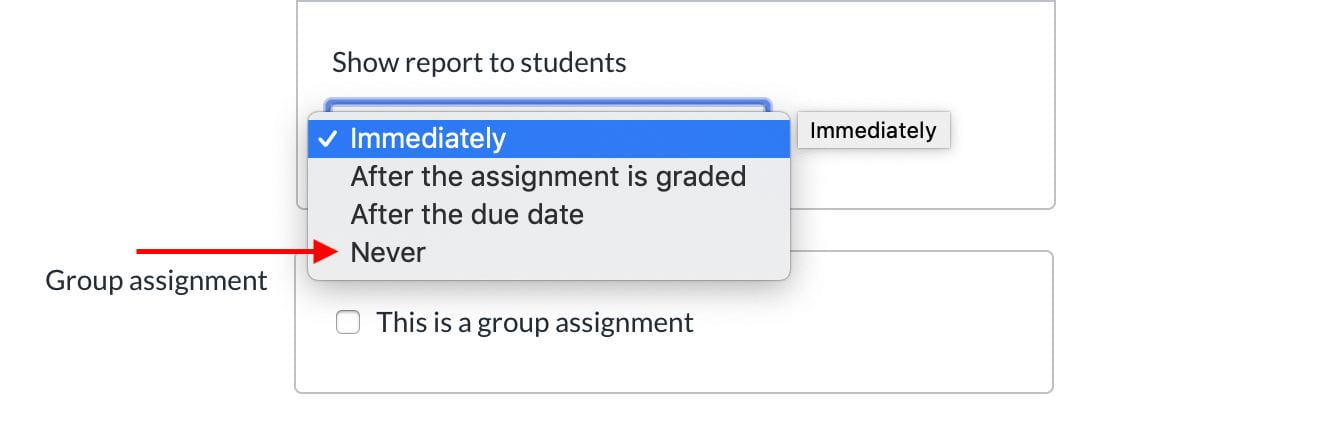
The Plagiarism Review settings shows the drop-down box for showing the report to students is set to ‘never’.
The Turnitin Similarity Report can be accessed through Canvas’ SpeedGrader when marking assignments.
How-to guides
From Turnitin
Creating a Canvas assignment using Turnitin’s Plagiarism Review (for teachers)
Accessing the Similarity Report with Canvas Plagiarism Framework (for teachers)
Canvas Plagiarism Framework FAQs (for teachers)
Submitting an assignment to Turnitin (for students)
Plagiarism Review vs Turnitin External Tool (LTI) (a comparison chart)
Update your email address in Turnitin to your Auckland University staff email
Some staff who have been using Turnitin outside of Canvas are not using their institutional email address. In an effort to make it more secure for the University, Staff are advised to please use their institutional email address to login to Turnitin, which will enable Single Sign-On.
The process on how to update your email address in Turnitin is as follows:
- Login to Turnitin: https://turnitin.auckland.ac.nz
- Click on User Info.
- Click the Change your email option, an email will be sent whichever email is specified as the user name.
- Click the link in the email that was sent to update your user login email to your institutional one.
Migrating from Turnitin LTI tool to Plagiarism Review
To allow time for teachers to update their assignments, we have rolled back to LTI 1.1, and this will be disabled from 1 July 2024.
To this end, we have prepared some questions that may arise from teachers as they migrate their assignments to the Plagiarism Review tool.
What will happen to my rubrics that I have stored in Turnitin? How can I export these as Canvas rubrics?
I have Quickmarks stored in my Turnitin account, how can I use these in Canvas?
I’m familiar with the sliding scale that Turnitin rubrics have, is this available in Canvas rubrics?
There is a feature in Turnitin LTI to release the similarity report at a particular date and time that I specify. How can I do this in Canvas?
Will students still receive an email confirmation of their Turnitin digital receipt after they submit to the Plagiarism Review tool?
How do students view and access their similarity report via Plagiarism Review tool?
Students can either see their similarity report for a particular assignment in the Grades area for the course, or by navigating to the assignment in question which will display a coloured tab with a percentage indicating the similarity score, which will also display the similarity report. Feel free to share this resource with students on accessing the Similarity Report.
Can I still access Turnitin.com to view my old assignments (or access Masterclasses) if I need to transfer content into Canvas?
For staff who require Instructor access to Turnitin.com, for access to old assignments or for Masterclasses, we kindly request you to log a request with the L&T team to be added to the Turnitin Instructor Access list as an ad-hoc user. Details are provided on the Canvas documentation website. This option is also available to staff without University academic or teaching-related roles.
General FAQs
What happened to the instructions for using Turnitin as an External Tool (LTI)?
Due to integration issues with the Turnitin LTI, we have moved away from this option. Instead we only recommend using the Turnitin CPF (Plagiarism Review) method.
Therefore, when creating a Canvas Assignment, where you see Turnitin as a drop-down option under the three dots (vertical ellipsis) button, don’t use it. Use the Plagiarism Review option instead.
What is a similarity report?
Students upload their document to a Canvas Assignment with Turnitin enabled. This is matched against the repository to generate a similarity ‘score’. Settings chosen at the time the assignment was created influence the type of report generated.
Instructors can choose whether or not students may view their similarity report. Reports generated can be downloaded and may form part of the process of investigation into academic misconduct.
Can I use Turnitin with Canvas SpeedGrader?
Can I use Turnitin outside of Canvas?
Yes, you can use www.turnitin.com directly, however, please note that you are asked to ensure that your Turnitin account uses your University of Auckland staff email address as Turnitin uses the University’s Single Sign-On to log in; a security requirement for all major University applications. If required, follow the steps to update your email address.
That said, we recommend staff to use Canvas’ Plagiarism Framework instead as it doesn’t have the limitations of the External Tool LTI (e.g., Canvas Rubrics and Groups Assignments).
What if I don't have access to Turnitin as an instructor?
This FAQ relates to those using Turnitin outside of canvas, i.e., www.turnitin.com.
Please note that staff are asked to ensure that your Turnitin account uses your University of Auckland staff email address. This is because Turnitin uses the University’s Single Sign-On to log in; a security requirement for all major University applications. If required, follow the steps to update your email address.
Staff with an academic role or a teaching related role (group services, learning designer, learning technologist) have already been added to www.turnitin.com as an instructor and shouldn’t notice any difference once the tool uses Single Sign-On. Anyone not in these roles, who need to use www.turnitin.com as an instructor, should ask the Learning Technologies Team to add you to the Turnitin instructor group.
This change does not affect current Turnitin assignment integrations within Canvas, i.e., Plagiarism Review or External Tool LTI.
Can teachers or markers upload an assignment to Turnitin on behalf of a student?
Yes you can. For details, see our page on SpeedGrader.
Can I use Turnitin as a peer review assignment?
Though Turnitin does offer its own peer review feature (PeerMark) it is not part of the Plagiarism Review integration with Canvas. Instead, turn on Canvas’ native peer review function while setting up the Plagiarism Review assignment. Learn more about the peer review feature in Canvas (PDF).
Alternatively, consider using the Peer Review assignment feature within FeedbackFruits.
Can I add a Canvas rubric to a Turnitin assignment?
What about assigning different due dates for various students or groups?
Does Turnitin have a paper deletion feature?
Turnitin has introduced a self-service paper deletion feature. Unfortunately the Plagiarism Framework integration with Canvas does not make it possible to access it. However, support exists with the Teaching Technologies Team to manually delete submissions.
We will need the submission IDs, which can be located by the instructor of the course within Canvas. In SpeedGrader, access the submission that needs to be deleted and open the Similarity Report. This will take you to Turnitin Feedback Studio. Click on the “i” (information icon), details of the submission will display, including the submission ID.
Send the submission IDs to the Learning Technologies Team via the Staff Service Centre Portal.
What about Turnitin's AI detection feature?
With the rise of Generative AI, Turnitin introduced an AI detection tool, which adds to the similarity report in Feedback Studio. The University of Auckland piloted this tool and requested that Turnitin does not enable this feature for our account when it was released on 5 April 2023. A growing number of Australian and UK institutions have taken the same action following concerns around its lack of testing and transparency as to how it works and its effectiveness.
Support
Check out our learning technology support page to find out what options are available for Turnitin.
Page updated 20/01/2025 (updated link to support page)