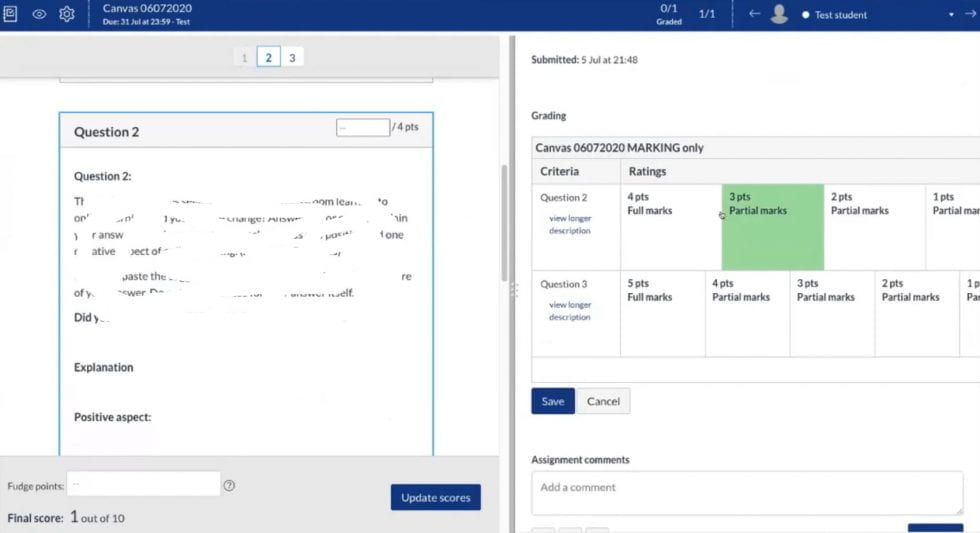Canvas SpeedGrader
SpeedGrader is Canvas’ built-in marking tool.
On this page
In June 2025, Canvas introduced performance enhancements to SpeedGrader for faster load times (especially when working with large classes), enhanced stability, and updates to the user interface. We have had feedback from staff that this has caused some issues, e.g.: filtering by stream includes students from other streams, unable to submit feedback, cannot enter remarks against grades.
If you experience problems with the enhanced SpeedGrader, please revert back to the previous version. Go to your course settings > Feature Options tab and untick ‘Performance and Usability Upgrades for SpeedGrader’.
Canvas is aware of the issues and is working on a fix. We will take this notice down when resolved.
Instructor guide: How do I use SpeedGrader with the New Performance and Usability Upgrades?
How-to-guides
Anonymous grading
Hiding student names from markers and vice versa
A common question among teachers is how to suppress the names of student submissions in SpeedGrader? This is particularly relevant in courses that use multiple markers for grading assignments, to avoid the suggestion of bias or favouritism.
This recorded drop-in session held in 2020 demonstrates the settings in Canvas that enable anonymous marking.
See also, the Instructor guides for:
- Names of student submissions can be hidden in SpeedGrader.
- Anonymous grading can be enabled when setting up a Canvas Assignment.
Note: Submissions containing identifying information will still be visible, e.g., assignment cover sheets. Also, if markers use the ‘Assignment comments’ feature in SpeedGrader, the comment will include the marker’s name. Markers may use the annotations feature instead, to add an anonymous comment to the submitted document.
Grading with multiple markers
In SpeedGrader, if more than one marker works on the same student’s submission at the same time, the first assigned grade can be overwritten when the last entered grade is saved. Clear communication between markers is key to ensuring only one marker is grading a student’s submission at a time.
You may wish to create a timetable or spreadsheet for markers to divide up and schedule marking. If you have a small number of markers who can set aside specific times for marking, this can be an easy low-tech way of handling this.
If you have a larger number of markers to co-ordinate, or markers whose availability times are difficult to predict or clash with each other, we recommend you use the following methods:
- Split the total number of assessment submissions between multiple markers. Each marker is given a portion of the total number of assessment submissions and grades the entirety of each submission.
- Grade specific questions within assessment submissions. Each marker grades a particular question across multiple submissions (also known as ‘strip marking’).
Splitting the total number of assessment submissions between multiple markers
For Canvas Assignments and Quizzes
Course coordinator or main lecturer:
- Create Group Sets to divide your class into groups for each marker.
- Change your course settings to launch SpeedGrader Filtered by Student Group. This forces markers to select the group they are assigned to mark before launching SpeedGrader.
Note: These settings can be done after students have completed their assessments before you start marking.
Markers:
When marking a Canvas Assignment, launch SpeedGrader Filtered by Student Group. This will let you choose which group you will mark.
When marking a Canvas Quiz:
- To mark your student group submissions, you need to select your student group in the Gradebook. Go into the Gradebook by clicking on Grades on the left hand navigation menu. Filter the view by Student groups (View > Filters > Student groups) and select the Student Group in the drop-down menu.
- Go to the quiz you want to mark and open up SpeedGrader to start marking. Only the quiz submissions from your student group should come up.
- If you need to mark a different student group, go back to Gradebook to choose the appropriate student group. (To go back to Gradebook from SpeedGrader, click on the icon on the top left).
This video of a recorded drop-in session, held in 2020, demonstrates the settings in Canvas that enable Group Sets within SpeedGrader.
Using multiple markers to grade specific questions across multiple submissions (strip-marking)
For Canvas Quizzes
While you can Grade by Question in Quizzes for strip-marking classic Quizzes, there is still a risk of marks being overwritten if more than one marker works on the same student submission at the same time, even if they both grade different questions.
Course coordinator or main lecturer:
Set up Rubrics Grading by Question (UoA Toolbox) in your live course before starting marking.
Note: Rubrics Grading by Question can’t be filtered by student groups. If you have strip marking that requires submissions to be split amongst markers, we recommend you set up a spreadsheet and/or timetable to organise when markers grade (using Rubrics Grading by Question) so you don’t risk overwriting grades.
Markers:
Access SpeedGrader by going through Rubrics Grading by Question (UoA Toolbox) to avoid overriding marks. They must not work on the same student at the same time.
Note that grades need to be manually entered to the grade field while marking because just clicking on the appropriate box in the rubric does not automatically enter it into SpeedGrader.
FAQs
SpeedGrader is too slow to use for large classes, what can I do?
SpeedGrader pre-loads all assignment/quiz submissions, therefore large classes can be unwieldy.
We suggest splitting your class into smaller groups using the Groups feature in Canvas (you will find that under the People page). Create a Group Set and name it according to the Assignment or Quiz. When creating or editing the Assignment/Quiz, select the Group Set that you just created. This does not mean that students will work in groups to submit the Assignment/Quiz, it’s just to make SpeedGrader more manageable.
Then in SpeedGrader, filter the submissions Group by Group. This will load much smaller batches of Assignment/Quiz submissions and SpeedGrader should be much more responsive.
Can multiple markers use SpeedGrader at the same time?
Yes but with a caveat – if two or more markers use SpeedGrader to grade the same student’s script at the same time, it is possible that they may overwrite each other’s work. Therefore clear communication between markers is important.
SpeedGrader with Assignments
Consider creating a Final Assessment ‘Group Set‘ so you can divide the class into Groups. If you have three markers, you could create three Groups (make sure all students are assigned to a group, i.e. there are no unassigned students). In the Canvas course Settings, enable Launch SpeedGrader Filtered by Student Group.
The markers should select which group they are going to mark. Marker One can grade, say, questions 1-6 in Group One while Marker Two can grade questions 7-11 in Group Two etc. When they are done they can switch groups. Note: this has nothing to do with setting up the Assignment as Group Work (students working in groups), you’re only grouping students for the convenience of marking.
SpeedGrader with Quizzes
If your markers are grading a Canvas Quiz, SpeedGrader allows for grading one Quiz question at a time, therefore you can allocate markers to certain questions.
If a marker annotates a student's script in SpeedGrader, is the original script still available?
Yes, the original submissions are always available and can be downloaded.
In SpeedGrader, why does some content not display in a student's PDF assignment submission?
We recommend downloading and opening the PDF document in Adobe Acrobat*, to compare it with the uploaded version in SpeedGrader.
Sometimes a student’s PDF document contains layers—think of information written on stacked layers of glass—which will look fine when viewed with Adobe Acrobat. But when students submit their PDF to a Canvas Assignment, some layers may not display within SpeedGrader.

To avoid this, instruct students on how to create their PDF file, e.g.,
- A4 page format.
- Page orientation, portrait.
- Instructions on how to flatten their PDF, i.e. how to merge the layers into a ‘flattened’ document.
As a marker, how will I know if they have not ‘flattened’ their PDF?
This may not be obvious but if you suspect the PDF contains layers that are not displayed, download it—SpeedGrader has a download button above the document window—and view it with Adobe Acrobat.* You can compare that with the view in SpeedGrader.
What if a student has submitted a PDF with layers?
We suggest that you mark the PDF submission ‘manually,’ using Adobe Reader. Transfer the marks to their assignment submission in SpeedGrader.
* Adobe Acrobat is available to download from the staff Software Centre, or the free Adobe Acrobat Reader is available from Adobe.com.
Image adapted from Sagibalter / CC BY-SA.
Can I use a paper booklet assignment and upload the scanned submissions to SpeedGrader?
Yes, the University has developed a tool for this very purpose. More information can be found in this Guide to Booklet Generation and Processing.
Can a teacher or marker submit an assignment on a student's behalf?
Yes, this is a feature of Canvas that the University has allowed. Use cases might include: submitting a late assignment on a student's behalf after the deadline, or where a student has encountered technical difficulties in submitting their document.
View details on the Canvas instructor guide or watch this video.
Video - Submitting an assignment on behalf of a student.
How do I prevent students from seeing their quiz and assignment grades until I'm ready to release them?
From your Canvas course, go to Grades, locate the assessment. Click the three dots beside the name of the assessment.
Click Grade Posting Policy and choose Manual, scroll to the bottom and click Save.
Watch a video demonstration of setting the Gradebook's Grade Posting Policy to 'manually'.
Is there a difference between a teaching assistant (TA) compared to a teacher for the purposes of marking?
If a TA has been added to the course, then the TA and the teachers have the same access for marking purposes. However, if the TA is added to a specific section of the course (e.g., a cross-listed course), then the TA will only have marking access to that section.
Support
Check out our learning technology support page to find out what options are available for Canvas.
Page updated 04/11/2025 (minor edit)