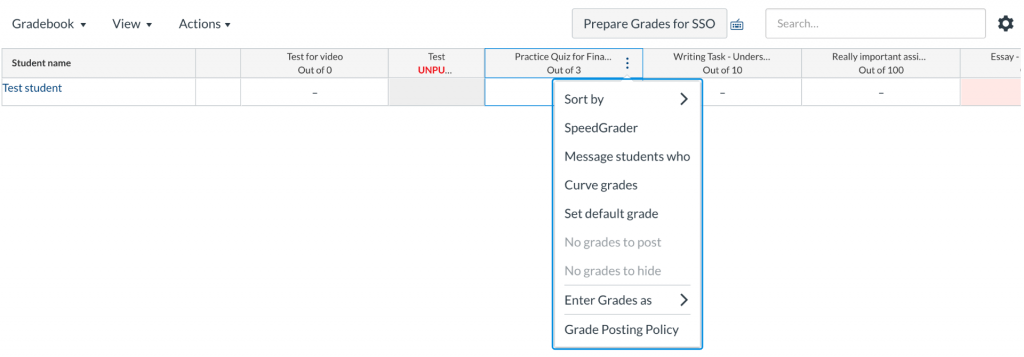Canvas Assignment
Canvas Assignments are a good option for assessments that require file submissions.
On this page
Academic honesty declaration
Decide what instructions you will give students regarding the use of generative AI tools in coursework and please add an academic honesty declaration to all assignments.
Assignment reminders
Message students who have not yet submitted their assignment. Use your discretion whether this is a timely reminder in advance and/or after the deadline.
Booklet generation and processing for paper assignments
The University has developed a tool to generate and process assignment ‘booklets’, giving staff the option of delivering their assignments offline, then uploading the scanned completed assignments for online marking using SpeedGrader.
For details, visit the University’s Canvas documentation.
Uploading scanned documents
For assessments that require students to draw/write and then take a photo of answers for uploading into Canvas (e.g., an Assignment of type File Uploads), prepare students in advance to download a document scanning app for their mobile device (e.g., Adobe scan, Microsoft Office Lens or Camscanner). In the case of designing the Assignment for an online test, students must have an opportunity to complete a practice exercise prior to the assessment date to ensure they are familiar with the technological requirements for uploading files.
Canvas Assignments also have the option to use Text entry for students to type directly into the assessment box, but it may be safer for students to create and save their own document on their computer for file upload in case of internet difficulties when inputting content into the text entry field.
Layered PDFs
Please familiarise yourself with the layered PDF problem so that you know what to do if you encounter it.
Assignment settings
Set the submission type
The Canvas Assignment tool allows a few different options for submission.
- From the dropdown menu select Online.
- From the Online entry options, select File Uploads to enable students to upload documents.
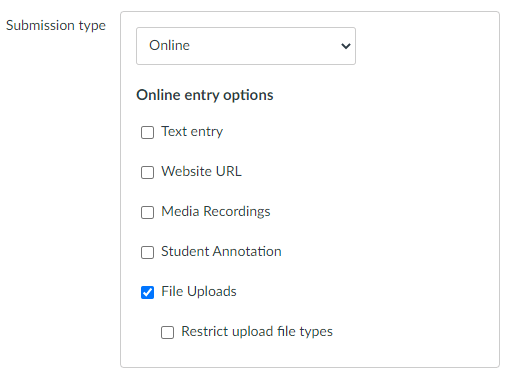
- Do not limit the number of attempts in case the student uploads the wrong file by mistake or they need to correct something before trying again.
- Include this instruction the Assignment blurb: “We strongly recommend you download your submitted document from Canvas, after submitting it, to verify you have uploaded the correct document. It is your responsibility to check you have submitted the correct document.”
- Alternatively, you can use the Text entry to enable students to type directly into the assessment box.
Note: If you are asking students to attach images to assignments, please inform them that Canvas only accepts GIF, JPEG, PNG and TIFF for image attachments. Read more about compatible file types in Canvas.
Setting the availability of the assignment
- Set the availability of the Canvas Assignment by clicking Edit, then Manage due dates and assign to.
- Review the difference between assignment due dates and availability dates.
- Set your Due date for the end date and time of the assignment, e.g., for 5pm NZST, use 17:00 in Canvas.
- Set Available from for when the assignment will be available to students.
- The available Until time can be used to act as a ‘grace period’, for example, to cater for an internet or power outage on the day of the deadline. Students who submit the assignment during the grace period, will have their submissions flagged as ‘submitted late’.
- Specify availability dates to control the date range the assignments can be viewed and submitted. If no availability limit has been set, students will still be able to upload submissions after the due date, however they will be labelled as ‘late’ in the Gradebook.
- Choose ‘Assign to‘: everyone in the course, to a section, group or an individual student. If teaching a cross-listed course, it is important to clearly label assignments if they’re only for a specific course (see cross-listed courses). Refer to the guide: Assign assignments in cross-listed courses (PDF).
- To set a different duration for a course section, click the ‘Add‘ button and assign the quiz to a different section using the ‘Assign to‘ drop-down list. Learn more about course sections in Canvas.
- Via the ‘Add‘ button, you can also customise due dates to accommodate individuals or groups, such as by tutorial days or to give individual students an extension.
- Don’t forget to Save and publish when ready.

The due date is set to 13 September 2024, 17:00. The start date is set to 2 September 2024, 07:00. The until date is set to 14 September 00:00.
Note: You may encounter some error with setting up the availability times if the assignment due date is set after the course term ends. To fix this, you will need to ensure the Term Start and End dates are entered correctly in the course Settings, and the option ‘Students can only participate in the course between these dates’ is checked.
Using Turnitin Plagiarism Review to detect plagiarism
Activating the Turnitin Plagiarism Review tool for your Canvas Assignment enables Turnitin to generate a Similarity Report, comparing a student’s file submission to existing work on the web, including other students’ submissions.
Supplementary materials should be locked
This refers to supplementary materials uploaded to a quiz or assignment, e.g., images, PDFs or media files. These files should be restricted from students being able to access them ahead of the quiz or assignment’s availability date.
Note that if the Files menu is disabled in your course (we recommend this) students cannot access these items, but they can view them when they take the quiz or when the assignment is available. But if the Files menu is enabled in your course, please continue to read.
The images and files uploaded to Canvas quizzes* and assignments are saved under the Files menu in a folder called ‘Uploaded Media’. The folder is published by default. To ensure that these are only viewable during the assessment window, change the permission on the Uploaded Media folder to Only available to students with link.
* In Classic Quizzes, images and files attached to quiz questions are automatically saved in the ‘Uploaded media’ folder in Files. However, this is not an issue for New Quizzes.

A list of folders in the Canvas files menu. the green checkmark called publish next to the uploaded media folder is highlighted.
You can also restrict the view access of a file to within a certain period of time that matches the availability of the quiz or assignment. For example, if a quiz is available from 1pm 7th May to 1pm 8th May, you can schedule the same availability for the supplementary images and files.

The file permission setting with its availability scheduled between specific dates and times.
Do not reveal the grade to the students during the assessment time
Assignment tips
Canvas offers many different assignment types and settings:
- Leave the assignment unpublished until you are ready to release it to students.
- In addition to students seeing the points received, the ‘display grade as‘ setting allows the results in the Gradebook to be seen as a percentage, complete/incomplete, or a letter grade.
- Use Assignments and Quizzes as ungraded learning activities for practice. Using the setting ‘does not count towards final grade‘ will still list it in Assignments but it will not be included in the Gradebook.
- Select the maximum number of submission attempts students can make for each online assignment. Attempts can be unlimited or limited, and can be customised to each assignment.
- Choose ‘anonymous grading‘ if you need student names to be hidden from assignment submissions when marking.
Video: An overview of Canvas Assignments.
Assignment types
Select the appropriate assessment type
- Use ‘No submission‘ option if there is nothing to submitted online in Canvas but a grade still needs to be entered into the Gradebook. Examples may include: compulsory attendance, a verbal presentation, in-person practical procedure or drama performance, or an art/poster exhibition.
- ‘Online‘ submissions are most often used for file uploads, though they can also include a text entry or website URLs. You can opt to restrict the file types students can upload. This is useful if you have requested the document to be saved in a specified format, such as a pdf or an Excel spreadsheet.
- ‘On paper‘ can be selected if the assessment activity is being done on paper and a grade still needs to be entered into the Gradebook, such as for exams that are not online.
- ‘External tool‘ enables the use of Canvas-integrated LTIs or apps as the point of submission.
- ‘Lucid‘ enables the Lucid for Education digital whiteboard and interactive diagram tools.
Multimedia assignments
Some courses might allow recorded presentations as an alternative option for written work. If this is allowed, specify in the instructions how you would like students to provide media files in Canvas, such as through Panopto. Academics and students can view resources, guidelines, suggestions and tips on this Canvas course about creating video assignments.
Group assignments
Assignments can be given to groups of students to work on collaboratively. In your Canvas Assignment, select the option ‘This is a group assignment’.
- Use existing group sets within your course, or create a new group set (automatically or manually assigned, or self-selected).
- Assign grades to each student in the group individually, or give a collective mark for the group’s submission.
For more information about creating and marking group work, refer to our guides:
- Collaborative assessment provides further advice about designing assessments that help students develop lifelong skills in working with others
- Collaboration versus cooperation
- Groupwork and peer review assignments in Canvas (PDF)
- Group assignments: Assigning group and individual grades (PDF)
Peer Review
Settings can be enabled to require students to complete peer reviews for other students’ work.
- Instructor guide: How do I create a peer review assignment?
- Consider using the Peer Review Assignment and Group Member Evaluation tools within FeedbackFruits.
- Rethinking Assessment: Peer Assessment vs Peer Review
Graded Discussions
When creating your Discussion select the option for Graded. You can assign points, due dates, availability dates, and rubrics as you would with any other form of assignment.
External assessment tools
View a list of external tools that can be used as Assignments in Canvas.
Assignment groups and weightings
This setting in your Assignments allows you to allocate a weight to each assignment group, rather than individual assignments. Within each assignment group, a percentage is calculated by dividing the total points a student has earned by the total points possible for all assignments in that group.
- Add an assignment group in a course
- Create rules for an assignment group (e.g., grade weighting, highest score, etc.)
- Move or reorder an assignment group
- Weight the final course grade based on assignment groups
Rubrics
Rubrics are presented as tables, with the criteria for assessment presented in rows and the levels of performance for each criterion presented in columns.
- Create, edit and delete rubrics in your course.
- Add rubrics to assignments, quizzes and graded discussions.
- Include outcome-based assessment criteria for scoring.
Important: You should not edit your rubric if you’ve already attached it to a published assignment.
Video: Canvas tutorial – Rubrics.
Outcomes
Outcomes are used to track mastery in a course. From the outcomes page, you can create and manage outcomes, create outcome groups, import outcomes, and manage rubrics.
- Import University of Auckland outcomes into your course.
- Align University and faculty graduate profiles to course assessments.
- Pull graduate profile attributes to course-level outcomes.
- Associate outcomes to assignment rubrics.
- Create nested outcomes by dragging and dropping outcomes to create structure. This can be done at the account, sub-account or course-level. Remember the hierarchical structure of top-level accounts, sub-accounts and courses.
Video: Canvas tutorial – Outcomes.
Submit an assignment on a student’s behalf
This is a feature of Canvas that the University has allowed. Use cases might include: submitting a late assignment on a student’s behalf after the deadline, or where a student has encountered technical difficulties in submitting their document.
View details on the Canvas instructor guide.
Video: Submitting an assignment on behalf of a student.
Support
Check out our learning technology support page to find out what options are available for Canvas.
On this page
See also…
Page updated 30/10/2025 (minor edit)